Photoshop将较暗的外景美女照片调制出带有宛如初见的较亮的绿色调图片效果
(编辑:jimmy 日期: 2025/10/14 浏览:2)
先看看效果

原图

1.复制一层,执行高反差保留 数值:10
2.新建 色阶调整图层 数值: 31/0.8/208(技巧创建时按着ALT新建,会弹出对话框,然后勾选:使用前一图层创建剪贴蒙版)
3.新建 曲线调整图层 参数如下图:曲线1(使用前一图层创建剪贴蒙版)
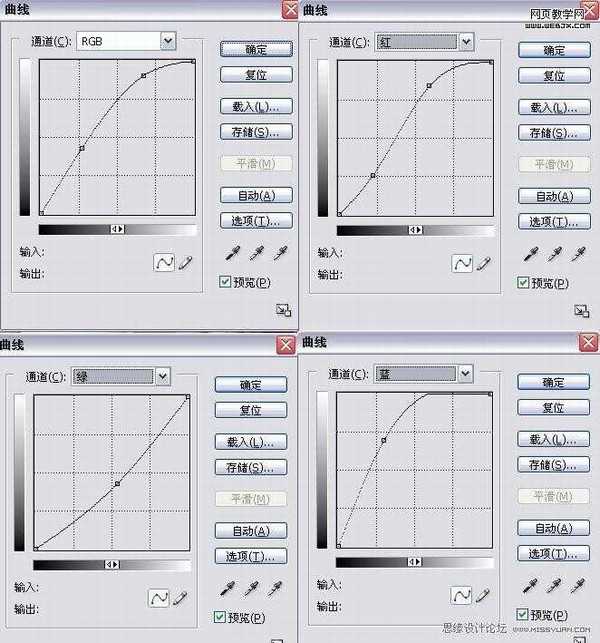
4.继续新建 曲线调整图层 参数如下图:曲线2 (使用前一图层创建剪贴蒙版)
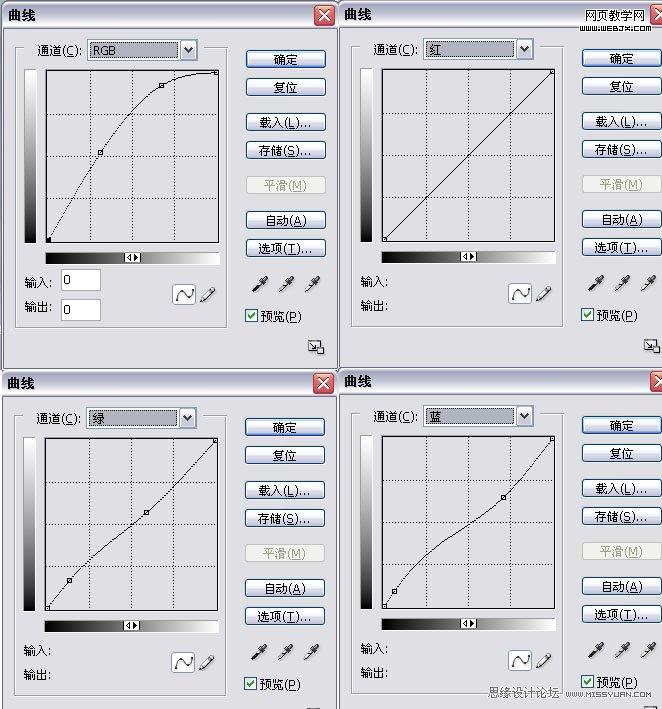
5.新建 色彩平衡调整图层 勾选保持亮度 数值如下:
阴影 -73 / -2 / +5
中间值 +15 / -1 / -58
高光 +36 / -11 / +7
6.新建 色相/饱和度调整图层
勾选:着色 数值: +211 / +57 / +98 图层模式:柔光
7.新建一个空白图层,盖印可见图层(CTRL+ALT+SHIFT+E)
这样就完成了人物肤色的调,下面开始调整背景颜色
1.复制背景 原图 ,并移到最顶层 (注意是原图,不是修改过肤色的图)
2.新建 色彩平衡调整图层 数值如下: 中间值:-25 / +15 / +30
3.新建 曲线调整图层 参数如下图:曲线3
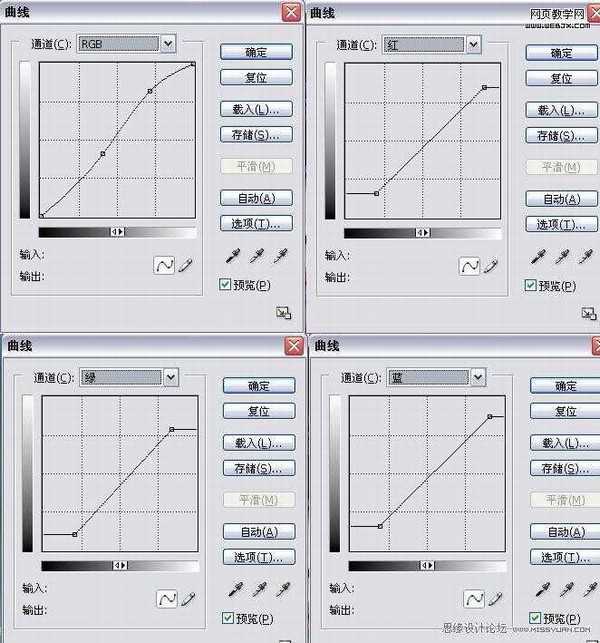
4.新建 色相/饱和度调整图层 数值如下:
全图 0/29/0 红色 35/15/0 黄色 0/100/0
绿色 0/100/0 青色 -5/10/0 蓝色 25/-45/ 0
洋红 0/-35/30
5.新建 亮度/对比度调整图层 数值:亮度:10 对比度:6
6. 进入通道面板 CTRL+点击绿色通道 载入选区 ,反选(CTRL+SHIFT+I) 然后新建 可选颜色调整图层,(技巧创建时按着ALT新建,会弹出对话框,然后勾选:使用前一图层创建剪贴蒙版)
数值:
7.新建 可选颜色调整图层 参数如图:可选颜色1
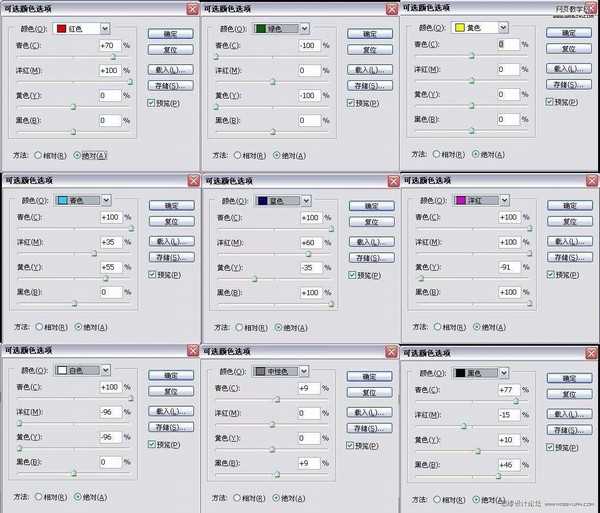
8. 进入通道面板 CTRL+点击蓝色通道 载入选区, 新建 纯色调整图层 颜色: 12a573 ,(技巧创建时按着ALT新建,会弹出对话框,然后勾选:使用前一图层创建剪贴蒙版,模式:色相 不透明度过:80%)
9.新建一个空白图层,盖印可见图层(CTRL+ALT+SHIFT+E) 添加 图样样式 内阴影 及 内发光 参数如下图:


这样就完成了背景的调整!最后合拼两张图就可以了!
把人物肤色的图放到背景图的上面,添加蒙版,用画笔把背景涂抹出来!
最后TOPAZ SHARPEN 润饰
完成最终效果如下:


原图

1.复制一层,执行高反差保留 数值:10
2.新建 色阶调整图层 数值: 31/0.8/208(技巧创建时按着ALT新建,会弹出对话框,然后勾选:使用前一图层创建剪贴蒙版)
3.新建 曲线调整图层 参数如下图:曲线1(使用前一图层创建剪贴蒙版)
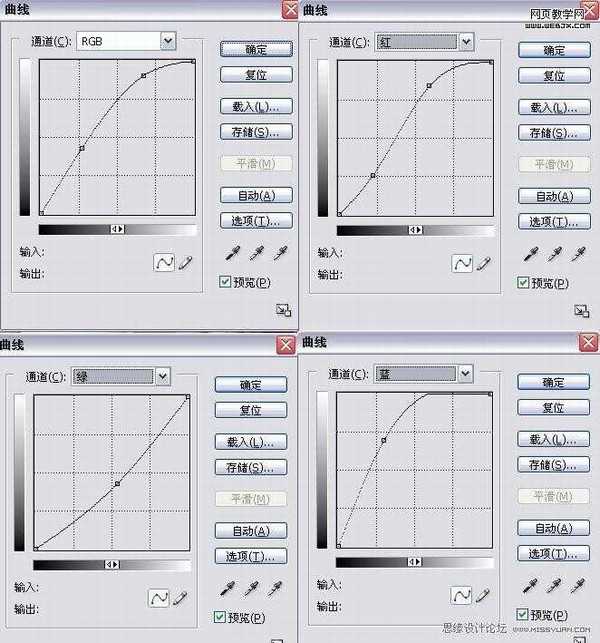
4.继续新建 曲线调整图层 参数如下图:曲线2 (使用前一图层创建剪贴蒙版)
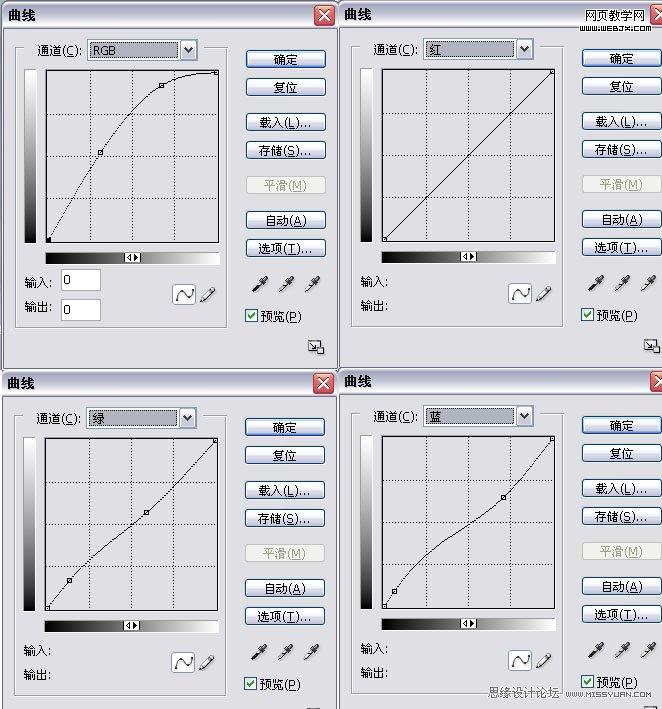
5.新建 色彩平衡调整图层 勾选保持亮度 数值如下:
阴影 -73 / -2 / +5
中间值 +15 / -1 / -58
高光 +36 / -11 / +7
6.新建 色相/饱和度调整图层
勾选:着色 数值: +211 / +57 / +98 图层模式:柔光
7.新建一个空白图层,盖印可见图层(CTRL+ALT+SHIFT+E)
这样就完成了人物肤色的调,下面开始调整背景颜色
1.复制背景 原图 ,并移到最顶层 (注意是原图,不是修改过肤色的图)
2.新建 色彩平衡调整图层 数值如下: 中间值:-25 / +15 / +30
3.新建 曲线调整图层 参数如下图:曲线3
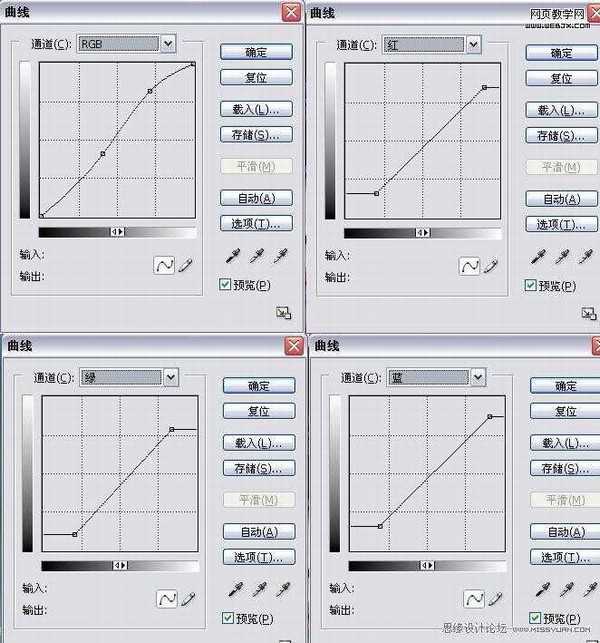
4.新建 色相/饱和度调整图层 数值如下:
全图 0/29/0 红色 35/15/0 黄色 0/100/0
绿色 0/100/0 青色 -5/10/0 蓝色 25/-45/ 0
洋红 0/-35/30
5.新建 亮度/对比度调整图层 数值:亮度:10 对比度:6
6. 进入通道面板 CTRL+点击绿色通道 载入选区 ,反选(CTRL+SHIFT+I) 然后新建 可选颜色调整图层,(技巧创建时按着ALT新建,会弹出对话框,然后勾选:使用前一图层创建剪贴蒙版)
数值:
7.新建 可选颜色调整图层 参数如图:可选颜色1
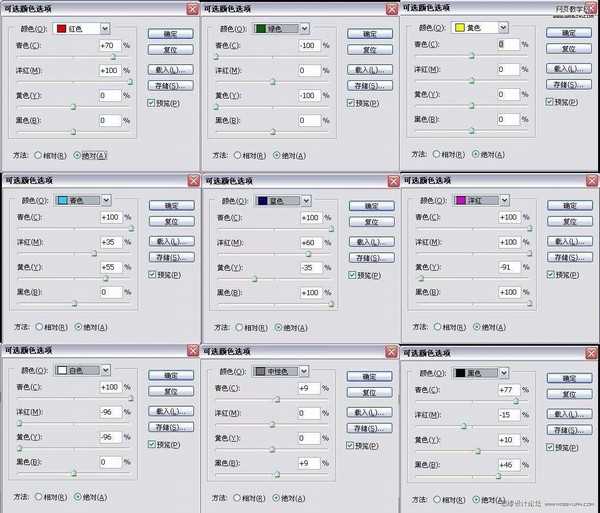
8. 进入通道面板 CTRL+点击蓝色通道 载入选区, 新建 纯色调整图层 颜色: 12a573 ,(技巧创建时按着ALT新建,会弹出对话框,然后勾选:使用前一图层创建剪贴蒙版,模式:色相 不透明度过:80%)
9.新建一个空白图层,盖印可见图层(CTRL+ALT+SHIFT+E) 添加 图样样式 内阴影 及 内发光 参数如下图:


这样就完成了背景的调整!最后合拼两张图就可以了!
把人物肤色的图放到背景图的上面,添加蒙版,用画笔把背景涂抹出来!
最后TOPAZ SHARPEN 润饰
完成最终效果如下:
