Photoshop将绿色背景美女图片打造出非常干净的中性色效果
(编辑:jimmy 日期: 2025/10/14 浏览:2)
原图

最终效果

1、打开照片,复制一层,用修补工具对人物脸部进行简单处理,效果如图。

2、创建可选颜色调整图层,选择绿色,这一步是调照片中的绿色色彩亮度及饱合度,参数如图,效果如图。

3、新建空白图层,盖印空白图层,执行:图像-应用图像,通道选择绿色,混合选择浅色,不透明度为100%,参数如图,通过这一步把照片中的绿色调整为我们想要的灰白色,效果如图。
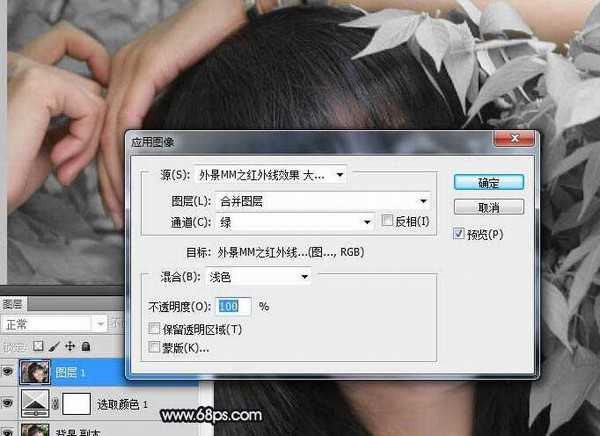
4、再次创建可选颜色调整图层,分别选择中性色及黑色,参数如图,效果如图。
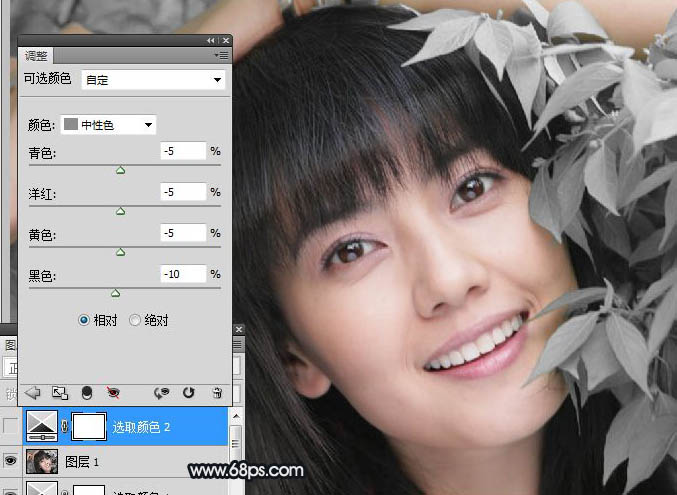
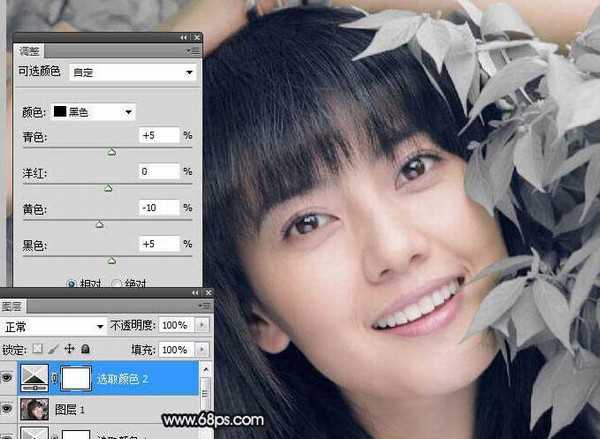
5、新建空白图层,按CTRL+SHIFT+ALT+E盖印空白图层,并设置图层的混合模式为滤色,图层的不透明度为70%,使用黑色画笔擦去人物脸部部分,效果如图。

6、对人物简单磨皮处理,效果如图。

上一页12 下一页 阅读全文

最终效果

1、打开照片,复制一层,用修补工具对人物脸部进行简单处理,效果如图。

2、创建可选颜色调整图层,选择绿色,这一步是调照片中的绿色色彩亮度及饱合度,参数如图,效果如图。

3、新建空白图层,盖印空白图层,执行:图像-应用图像,通道选择绿色,混合选择浅色,不透明度为100%,参数如图,通过这一步把照片中的绿色调整为我们想要的灰白色,效果如图。
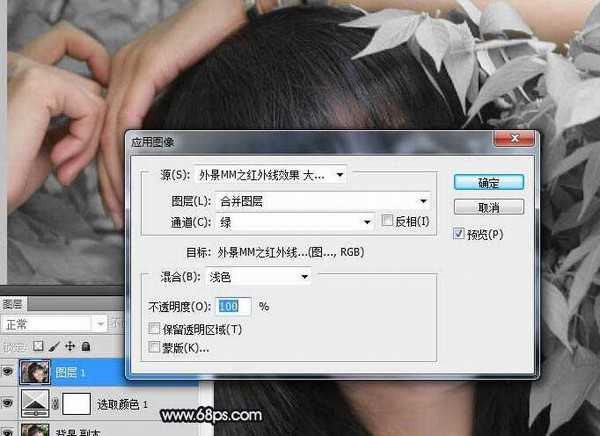
4、再次创建可选颜色调整图层,分别选择中性色及黑色,参数如图,效果如图。
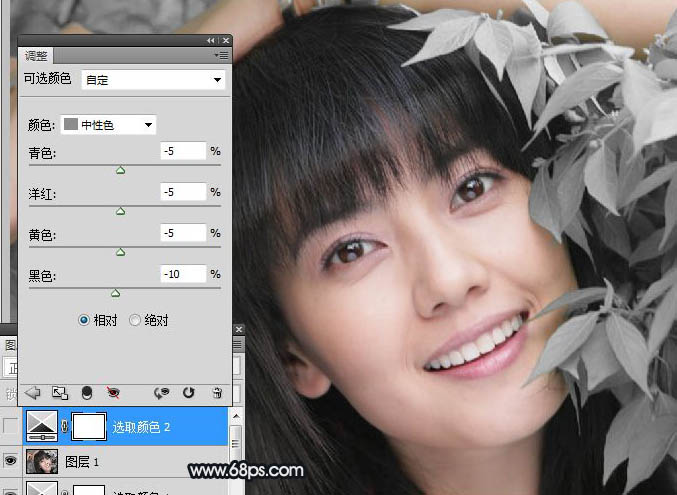
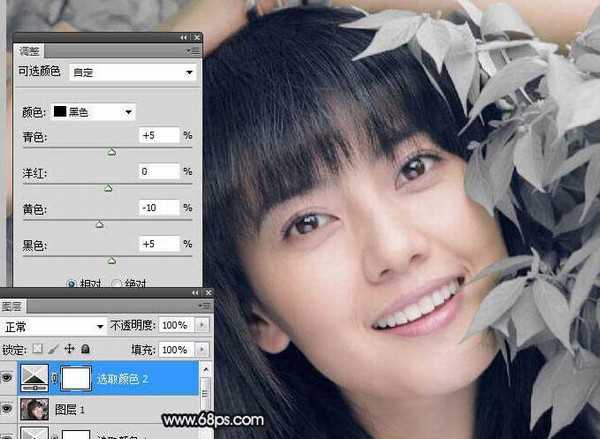
5、新建空白图层,按CTRL+SHIFT+ALT+E盖印空白图层,并设置图层的混合模式为滤色,图层的不透明度为70%,使用黑色画笔擦去人物脸部部分,效果如图。

6、对人物简单磨皮处理,效果如图。

上一页12 下一页 阅读全文