Photoshop将旷野人物图片调成流行的欧美淡黄色
(编辑:jimmy 日期: 2025/10/14 浏览:2)
原图

最终效果

1、打开图片,进行磨皮等。

2、调整曲线。如图所示。
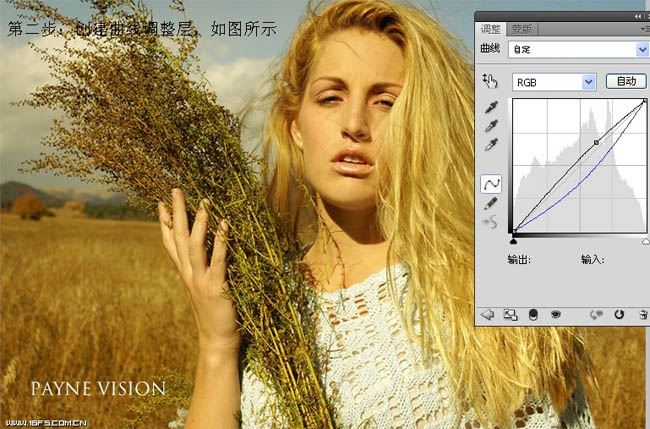
3、创建渐变映射图层,不透明度37%。
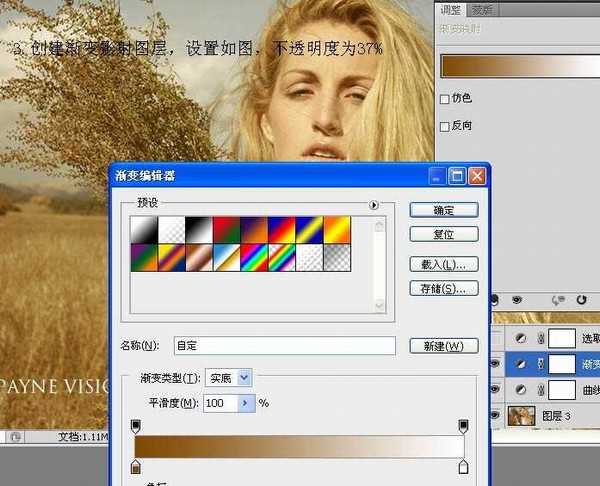
4、进行可选颜色调整,调整数值如图所示。
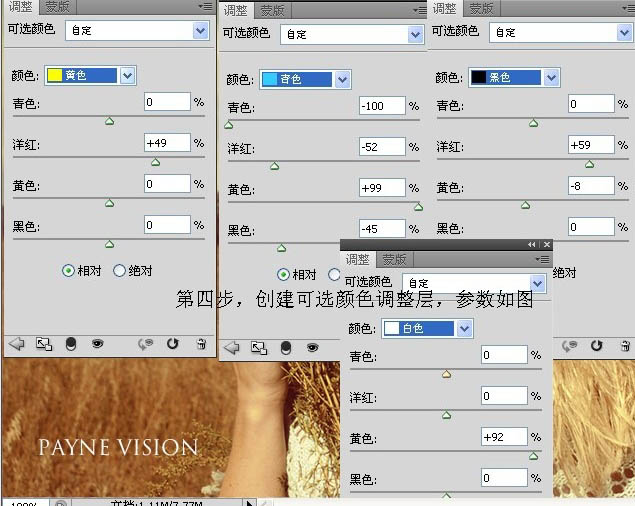
5、盖印图层,进行锐化。
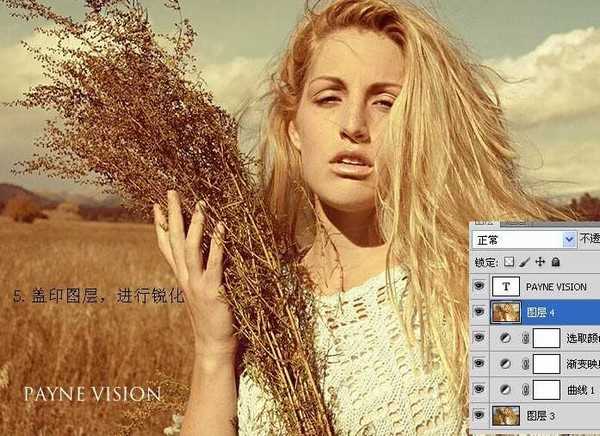
最终效果:

荣耀猎人回归!七大亮点看懂不只是轻薄本,更是游戏本的MagicBook Pro 16.
人们对于笔记本电脑有一个固有印象:要么轻薄但性能一般,要么性能强劲但笨重臃肿。然而,今年荣耀新推出的MagicBook Pro 16刷新了人们的认知——发布会上,荣耀宣布猎人游戏本正式回归,称其继承了荣耀 HUNTER 基因,并自信地为其打出“轻薄本,更是游戏本”的口号。
众所周知,寻求轻薄本的用户普遍更看重便携性、外观造型、静谧性和打字办公等用机体验,而寻求游戏本的用户则普遍更看重硬件配置、性能释放等硬核指标。把两个看似难以相干的产品融合到一起,我们不禁对它产生了强烈的好奇:作为代表荣耀猎人游戏本的跨界新物种,它究竟做了哪些平衡以兼顾不同人群的各类需求呢?