Photoshop为草原人物图片调制出梦幻的蓝红色效果
(编辑:jimmy 日期: 2025/10/14 浏览:2)
原图

最终效果

1、打开原图素材,按Ctrl + J 把背景图层复制一层,进入通道面板,选择绿色通道,按Ctrl + A全选,按Ctrl + C 复制,选择蓝色通道按Ctrl + V 粘贴,点RGB通道,回到图层面板,效果如下图。

<图1>
2、创建可选颜色调整图层,对红、青、白进行调整,参数设置如图2 - 4,效果如图5。这一步把背景部分的青色转为蓝色,红色转为橙黄色。
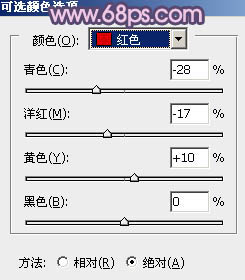
<图2>
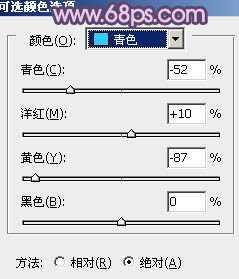
<图3>
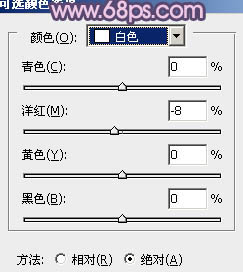
<图4>

<图5>
3、创建曲线调整图层,对绿,蓝进行调整,参数设置如图6,7,效果如图8。这一步增加图片的蓝色。
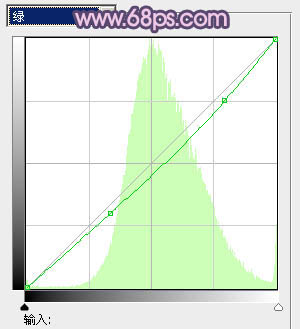
<图6>
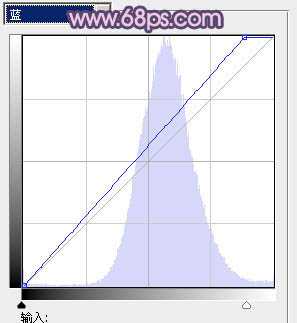
<图7>
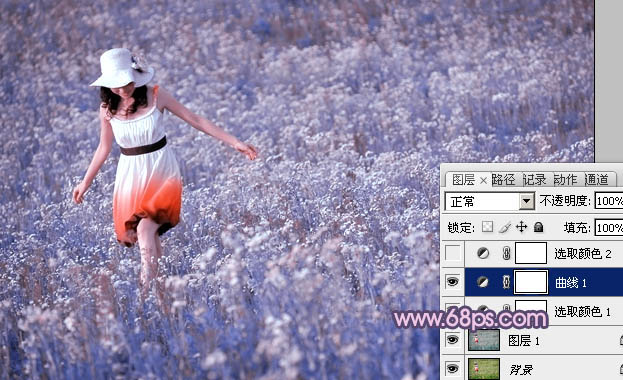
<图8>
4、创建可选颜色调整图层,对红、黄、中性、黑进行调整,参数设置如图9 - 12,效果如图13。这一步调整人物的肤色及衣服颜色。
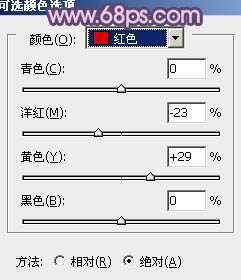
<图9>
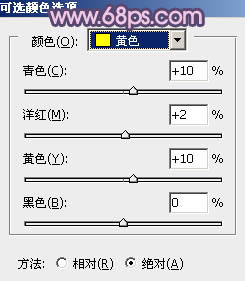
<图10>
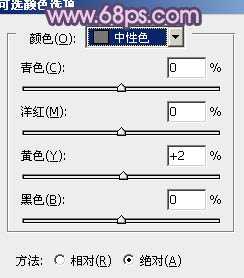
<图11>
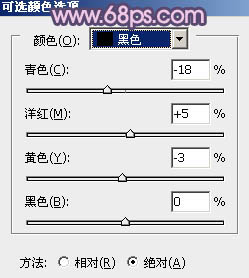
<图12>

<图13>
5、创建色彩平衡调整图层,对阴影、中间调、高光进行调整,参数设置如图14 - 16,效果如图17。这一步增加蓝色亮度。
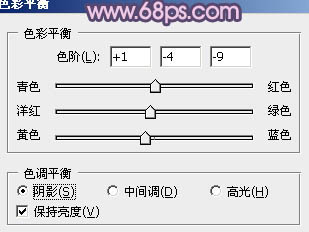
<图14>
上一页12 下一页 阅读全文

最终效果

1、打开原图素材,按Ctrl + J 把背景图层复制一层,进入通道面板,选择绿色通道,按Ctrl + A全选,按Ctrl + C 复制,选择蓝色通道按Ctrl + V 粘贴,点RGB通道,回到图层面板,效果如下图。

<图1>
2、创建可选颜色调整图层,对红、青、白进行调整,参数设置如图2 - 4,效果如图5。这一步把背景部分的青色转为蓝色,红色转为橙黄色。
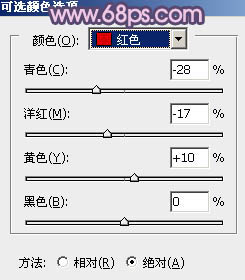
<图2>
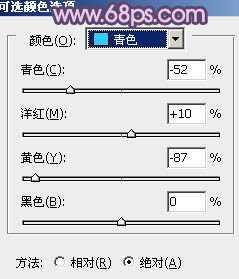
<图3>
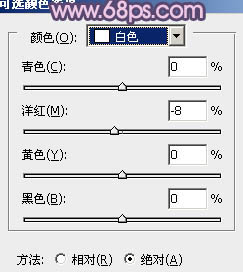
<图4>

<图5>
3、创建曲线调整图层,对绿,蓝进行调整,参数设置如图6,7,效果如图8。这一步增加图片的蓝色。
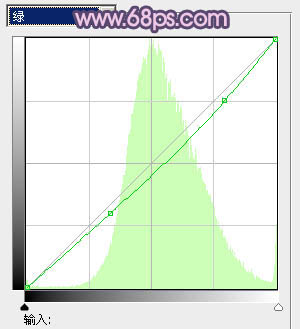
<图6>
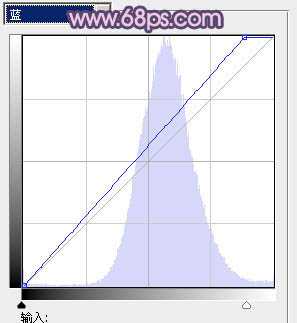
<图7>
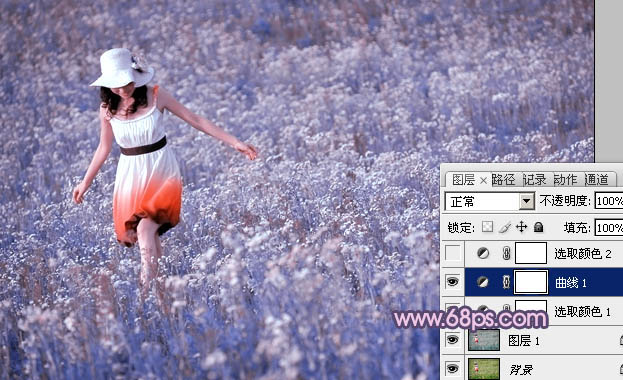
<图8>
4、创建可选颜色调整图层,对红、黄、中性、黑进行调整,参数设置如图9 - 12,效果如图13。这一步调整人物的肤色及衣服颜色。
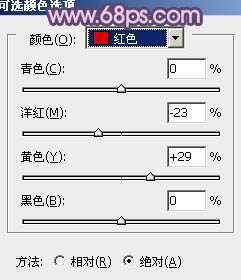
<图9>
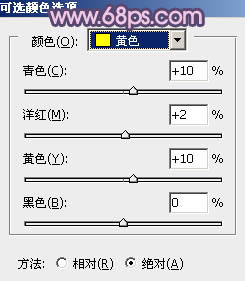
<图10>
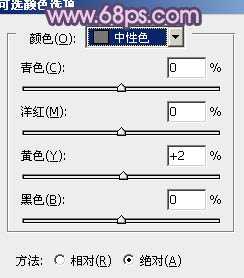
<图11>
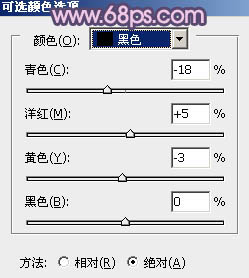
<图12>

<图13>
5、创建色彩平衡调整图层,对阴影、中间调、高光进行调整,参数设置如图14 - 16,效果如图17。这一步增加蓝色亮度。
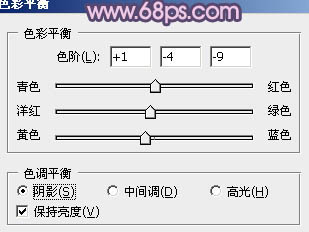
<图14>
上一页12 下一页 阅读全文