Photoshop为田间情侣图片调制出梦幻的淡紫色效果
(编辑:jimmy 日期: 2025/10/13 浏览:2)
原图

最终效果

首先来分析素材图片需要美化的部分:背景杂乱;人物皮肤不干净;女士背部及小腿需轻微液化处理;男士红裤子颜色过于突出;照片整体偏灰,曝光不足。

一、基本调整:
1、 用液化工具把女士的肩膀,背部,小腿稍微美化一下。
2、分别创建色阶、色彩平衡调整图层,参数设置如下图,将图片颜色基本恢复正常。

3、选取男士的裤子,女士帽子上的红花,转为选区后创建色彩平衡调整图层将大红色调整为偏紫色。
4、创建曲线调整图层,将图片整体提亮。

二、颜色调整:
1、添加可选颜色调整层,调整红色和黄色,参数设置如下图。
2、再添加可选颜色调整图层,调整黄色和绿色,参数设置如下图。

3、添加红色渐变层,图层混合模式为“滤色”,增加点光照效果。
4、添加色彩平衡调整层,继续加重色彩倾向。

5、添加色相/饱和度调整层,将图层混合模式改为“柔光”,增加图片对比度,使图片整体看起来更通透。
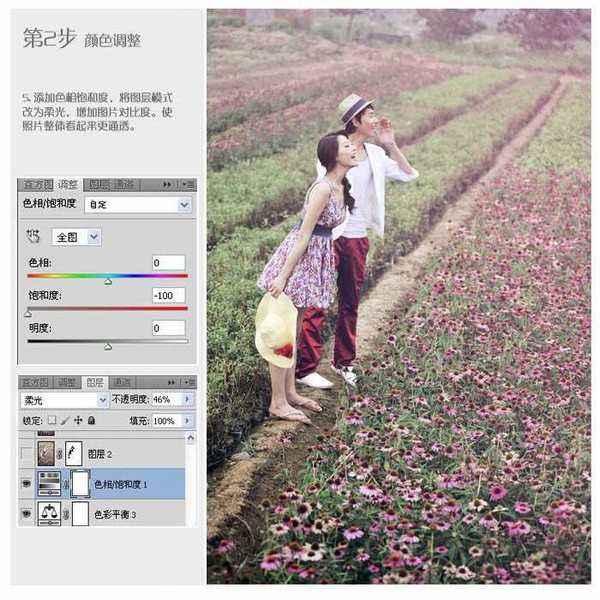
三、气氛渲染:
1、添加彩虹色渐变层,图层混合模式为“滤色”,不透明度改为:25%,为图片添加温暖色调。

2、新建一个图层,填充黑色。执行:滤镜 > 渲染 > 镜头光晕,如下图。
3、将黑色图层模式改为“滤色”,不透明度改为:75%,同时用橡皮擦把不需要的光晕擦除。

4、复制光照层,增强光照效果。同时将复制图层色彩调成偏黄色调,进一步渲染图片温暖效果。

5、新建一个空白图层,图层模式为“柔光”,用黄色画笔,降低透明度在图片上方涂抹,使远景有一层淡黄色。
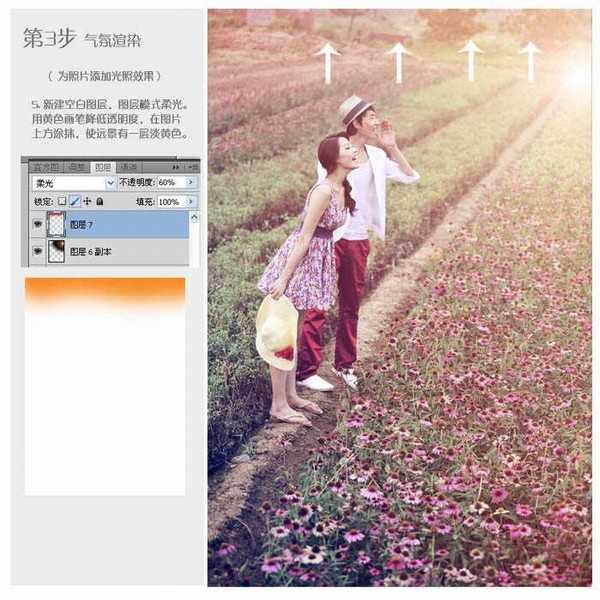
6、同样的方式,用各种颜色的画笔在适当位置涂抹,增加照片梦幻色彩。

最后细节调整:用曲线调整照片亮度,对比度。

最后盖印图层,整体锐化一下,完成最终效果。


最终效果

首先来分析素材图片需要美化的部分:背景杂乱;人物皮肤不干净;女士背部及小腿需轻微液化处理;男士红裤子颜色过于突出;照片整体偏灰,曝光不足。

一、基本调整:
1、 用液化工具把女士的肩膀,背部,小腿稍微美化一下。
2、分别创建色阶、色彩平衡调整图层,参数设置如下图,将图片颜色基本恢复正常。

3、选取男士的裤子,女士帽子上的红花,转为选区后创建色彩平衡调整图层将大红色调整为偏紫色。
4、创建曲线调整图层,将图片整体提亮。

二、颜色调整:
1、添加可选颜色调整层,调整红色和黄色,参数设置如下图。
2、再添加可选颜色调整图层,调整黄色和绿色,参数设置如下图。

3、添加红色渐变层,图层混合模式为“滤色”,增加点光照效果。
4、添加色彩平衡调整层,继续加重色彩倾向。

5、添加色相/饱和度调整层,将图层混合模式改为“柔光”,增加图片对比度,使图片整体看起来更通透。
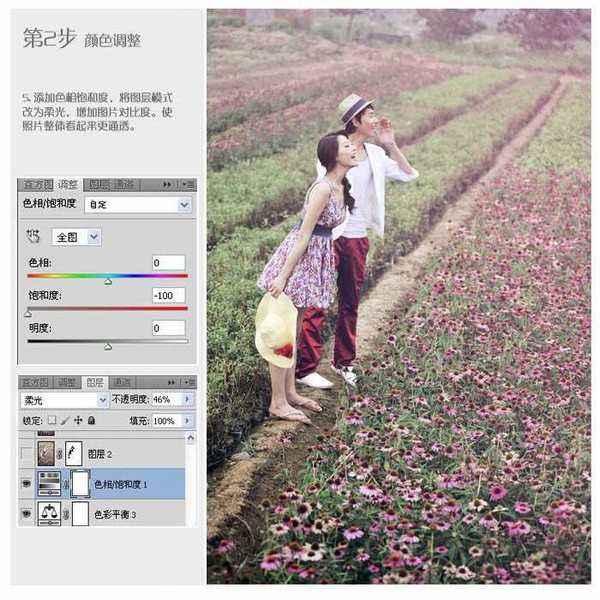
三、气氛渲染:
1、添加彩虹色渐变层,图层混合模式为“滤色”,不透明度改为:25%,为图片添加温暖色调。

2、新建一个图层,填充黑色。执行:滤镜 > 渲染 > 镜头光晕,如下图。
3、将黑色图层模式改为“滤色”,不透明度改为:75%,同时用橡皮擦把不需要的光晕擦除。

4、复制光照层,增强光照效果。同时将复制图层色彩调成偏黄色调,进一步渲染图片温暖效果。

5、新建一个空白图层,图层模式为“柔光”,用黄色画笔,降低透明度在图片上方涂抹,使远景有一层淡黄色。
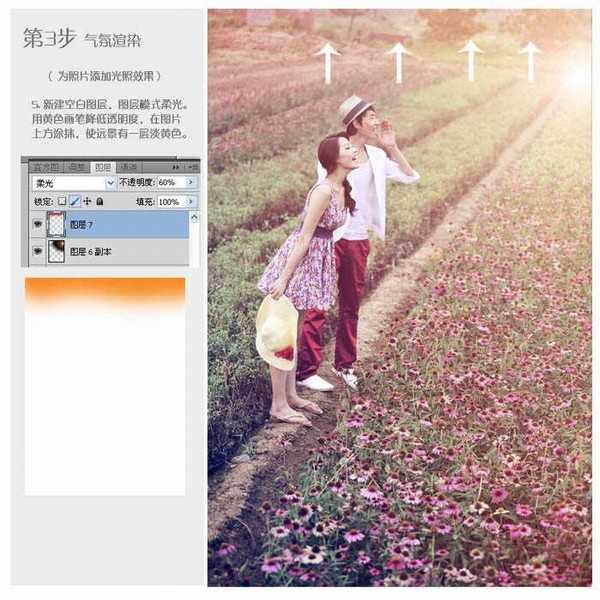
6、同样的方式,用各种颜色的画笔在适当位置涂抹,增加照片梦幻色彩。

最后细节调整:用曲线调整照片亮度,对比度。

最后盖印图层,整体锐化一下,完成最终效果。
