Photoshop将树林美女图片打造出甜美的黄褐色
(编辑:jimmy 日期: 2025/10/13 浏览:2)
原图
最终效果
1、打开素材图片,创建可选颜色调整图层,对红、绿、青进行调整,参数设置如图1 - 3,效果如图4。这一步把背景部分的颜色转为黄褐色。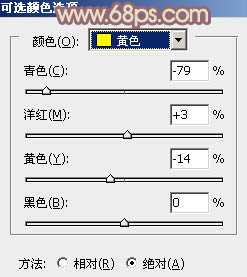
<图1> 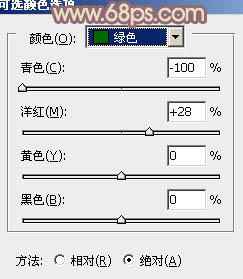
<图2> 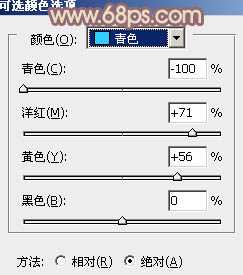
<图3> 
<图4>
2、创建曲线调整图层,对RGB、红、蓝进行调整,参数设置如图5 - 7,效果如图8。这一步适当增加图片的亮度,并给暗部增加一些蓝色。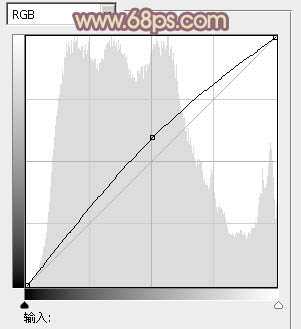
<图5> 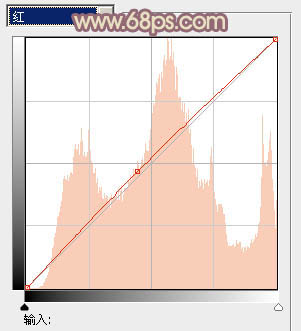
<图6> 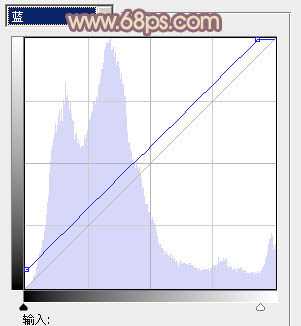
<图7> 
<图8>
3、创建可选颜色调整图层,对黄、白、黑进行调整,参数设置如图9 - 11,效果如图12。这一步主要给高光部分增加淡黄色,暗部增加褐色。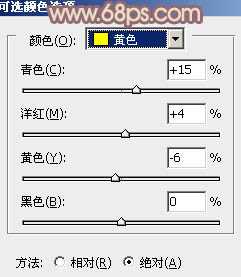
<图9> 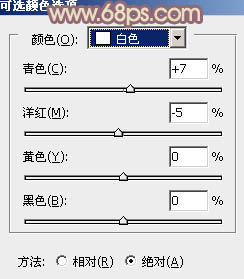
<图10> 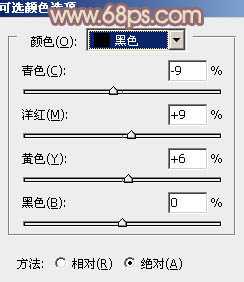
<图11> 
<图12>
4、按Ctrl + J 把当前可选颜色调整图层复制一层,不透明度改为:30%,效果如下图。
<图13>
5、按Ctrl + Alt + 2 调出高光选区,新建一个图层填充淡黄色:#C6CAA1,不透明度改为:30%,如下图。这一步给图片的高光部分增加淡黄色。
<图14>
6、创建色彩平衡调整图层,对阴影、中间调、高光进行调整,参数设置如图15 - 17,效果如图18。这一步加强图片的暖色。
<图15>
上一页12 下一页 阅读全文