Photoshop将外景美女图片打造出柔美的秋季橙黄色效果
(编辑:jimmy 日期: 2025/10/14 浏览:2)
原图

最终效果

1、打开素材,创建可选颜色调整图层,对黄,绿进行调整,参数设置如图1,2,效果如图3。这一步主要把图片中的绿色转为青色,黄绿色转为橙黄色。
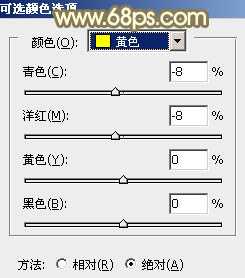
<图1>
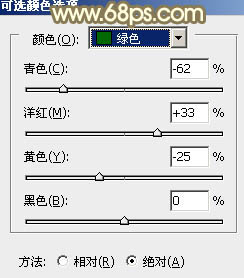
<图2>

<图3>
2、按Ctrl + J 把当前可选颜色调整图层复制一层,加强树叶部分的颜色,效果如下图。

<图4>
3、创建曲线调整图层,对RGB、绿、蓝进行调整,参数设置如图5 - 7,效果如图8。这一步稍微把图片调暗,并减少图片的蓝色。
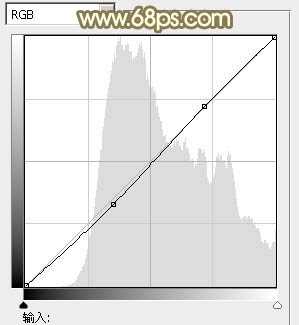
<图5>
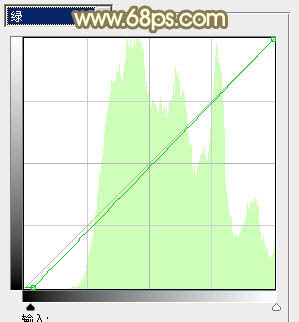
<图6>
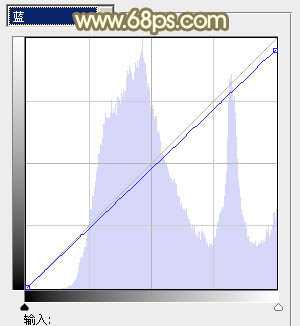
<图7>

<图8>
4、创建可选颜色调整图层,对红、黄、黑进行调整,参数设置如图9 - 11,效果如图12。这一步给图片增加橙黄色。
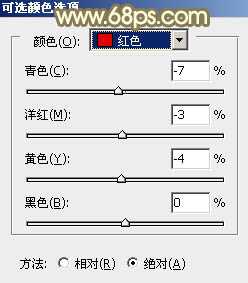
<图9>
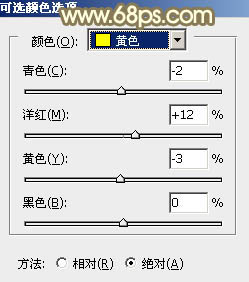
<图10>
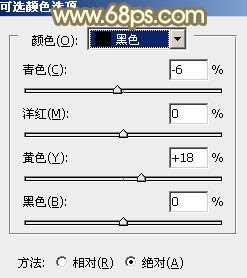
<图11>

<图12>
5、创建曲线调整图层,对RGB、红、蓝进行调整,参数设置如图13 - 15,效果如图16。这一步主要增加图片高光部分的亮度。
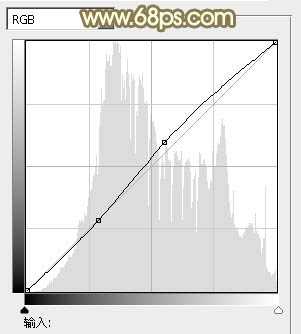
<图13>
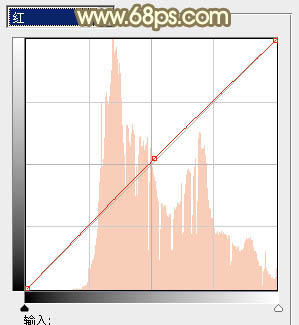
<图14>
上一页12 下一页 阅读全文

最终效果

1、打开素材,创建可选颜色调整图层,对黄,绿进行调整,参数设置如图1,2,效果如图3。这一步主要把图片中的绿色转为青色,黄绿色转为橙黄色。
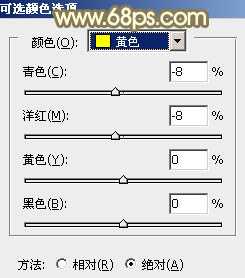
<图1>
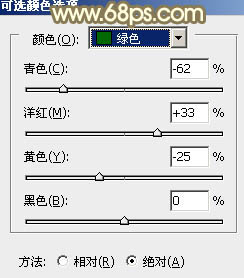
<图2>

<图3>
2、按Ctrl + J 把当前可选颜色调整图层复制一层,加强树叶部分的颜色,效果如下图。

<图4>
3、创建曲线调整图层,对RGB、绿、蓝进行调整,参数设置如图5 - 7,效果如图8。这一步稍微把图片调暗,并减少图片的蓝色。
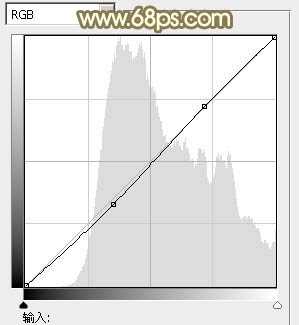
<图5>
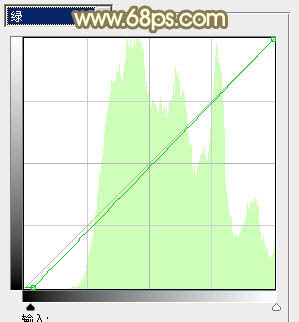
<图6>
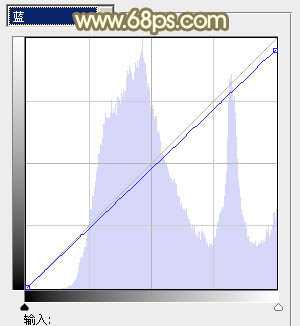
<图7>

<图8>
4、创建可选颜色调整图层,对红、黄、黑进行调整,参数设置如图9 - 11,效果如图12。这一步给图片增加橙黄色。
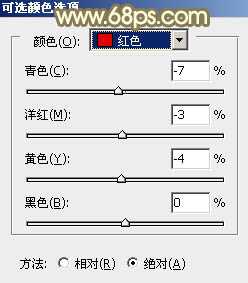
<图9>
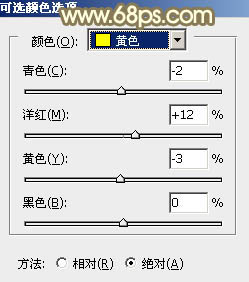
<图10>
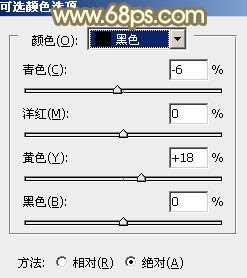
<图11>

<图12>
5、创建曲线调整图层,对RGB、红、蓝进行调整,参数设置如图13 - 15,效果如图16。这一步主要增加图片高光部分的亮度。
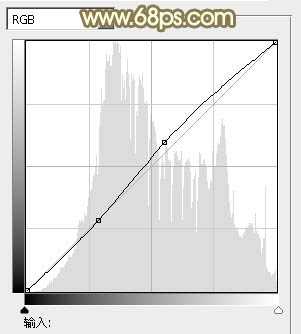
<图13>
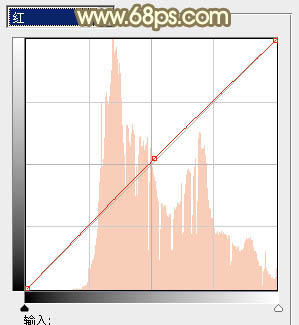
<图14>
上一页12 下一页 阅读全文