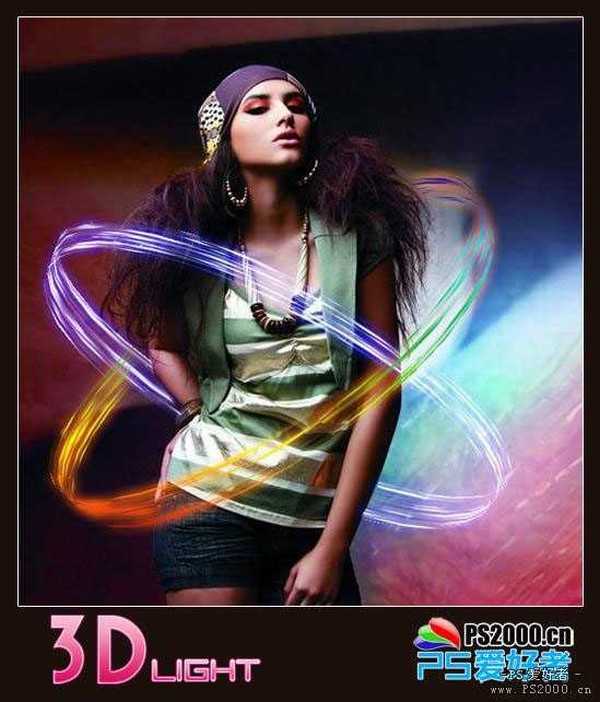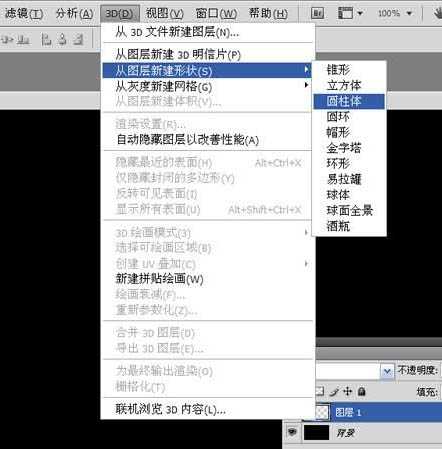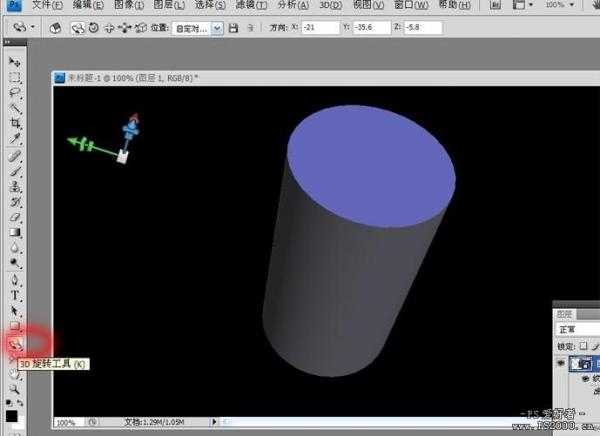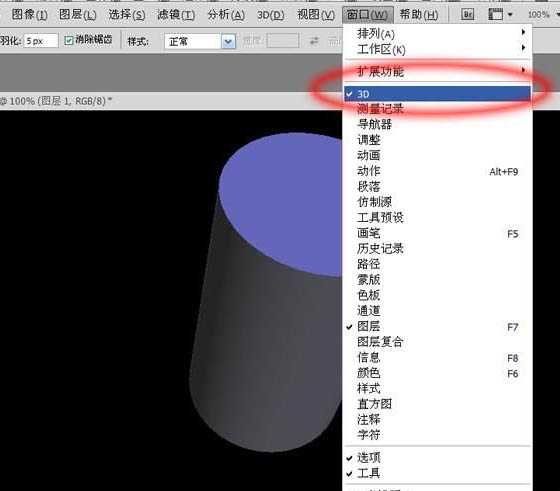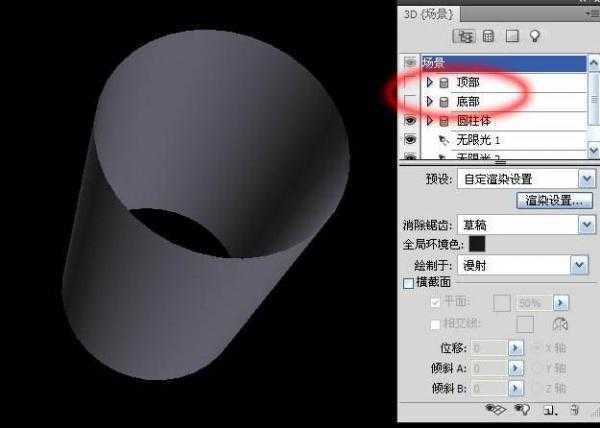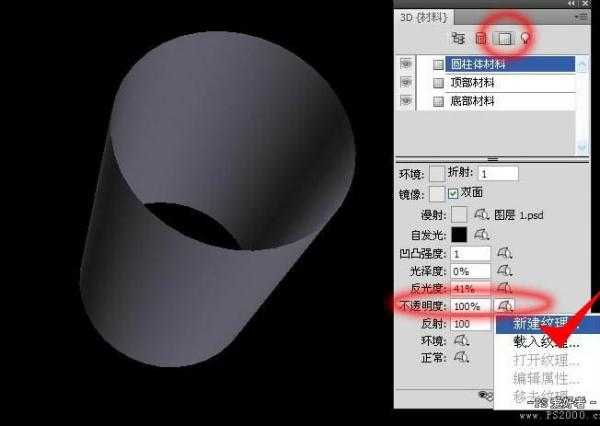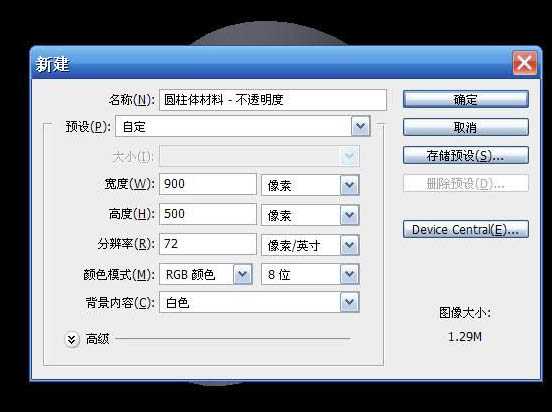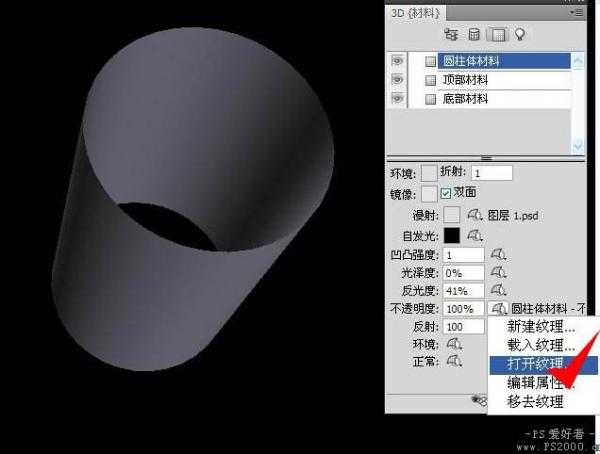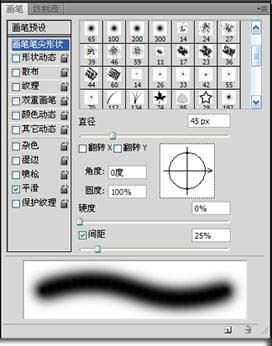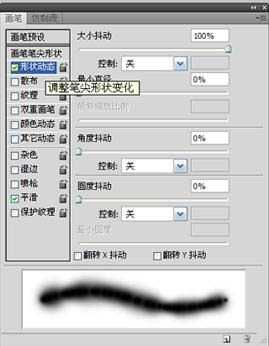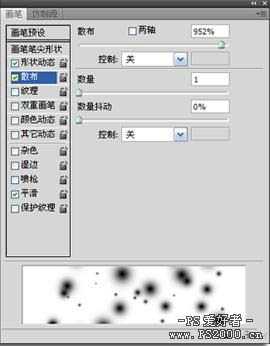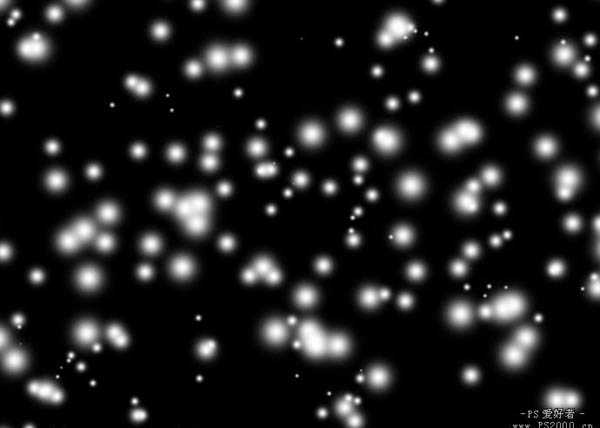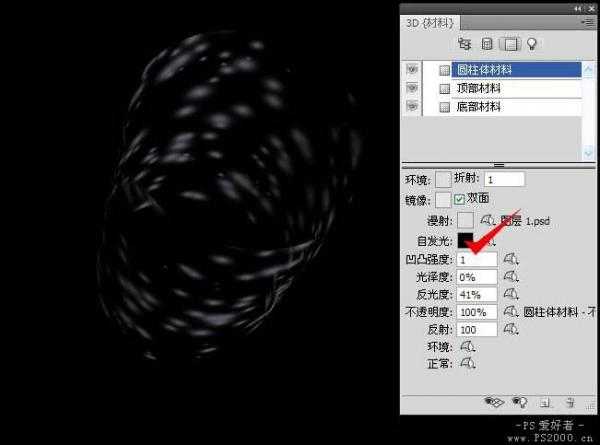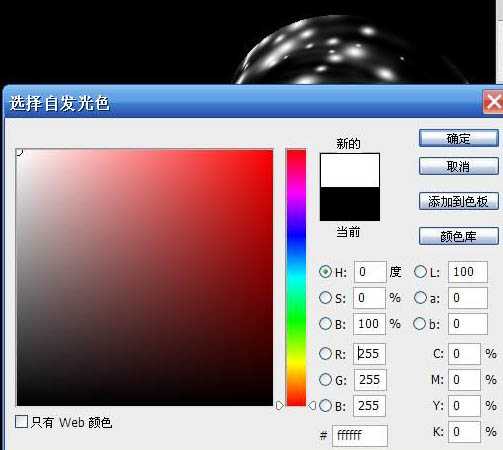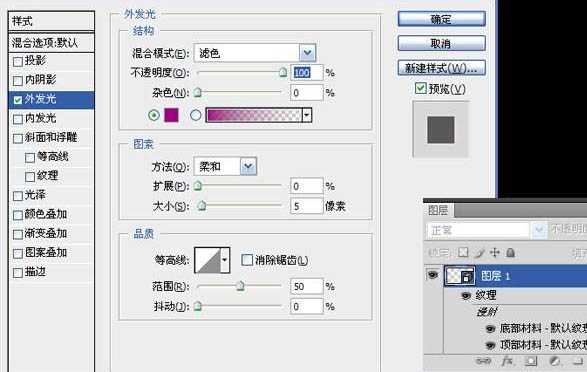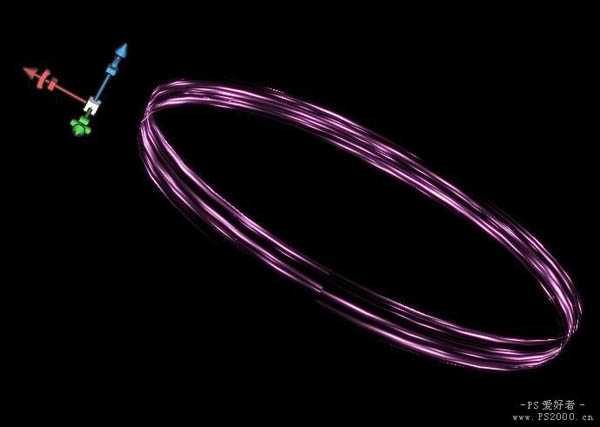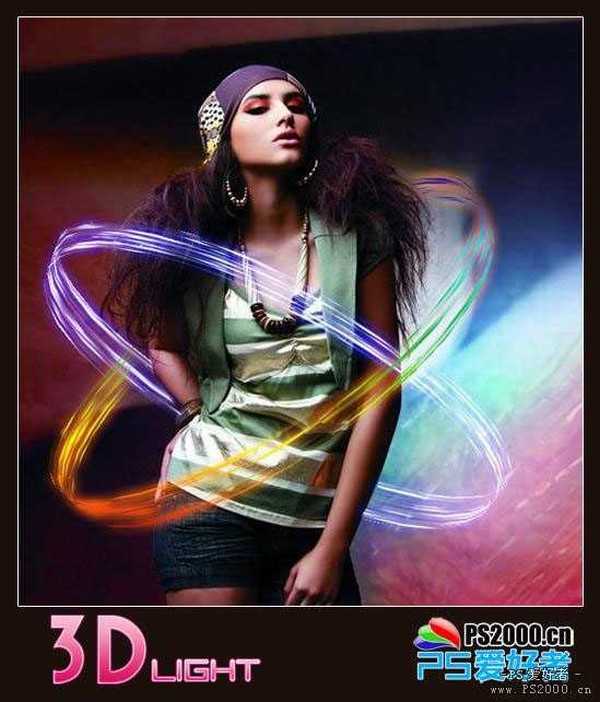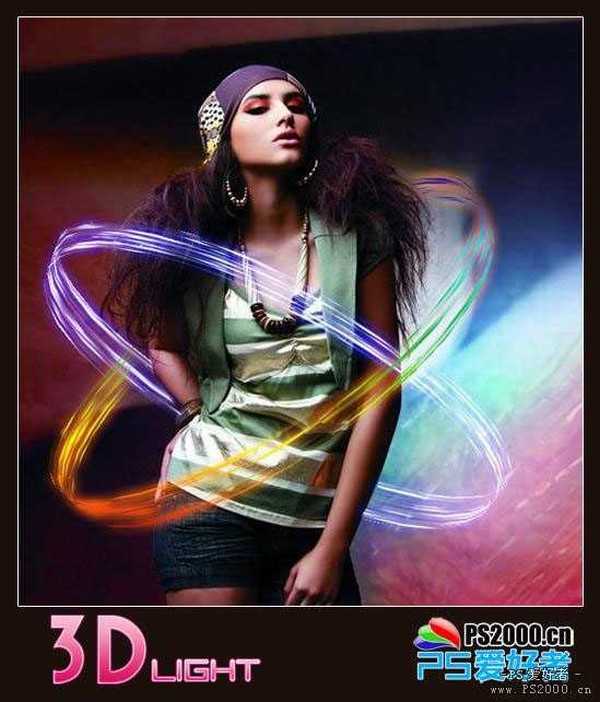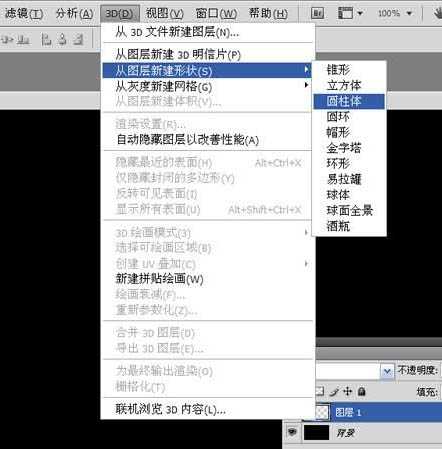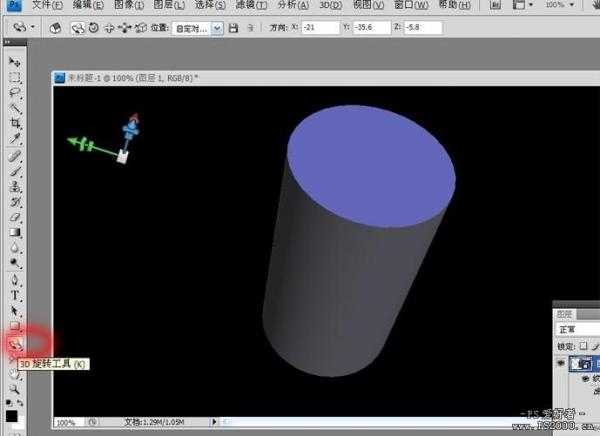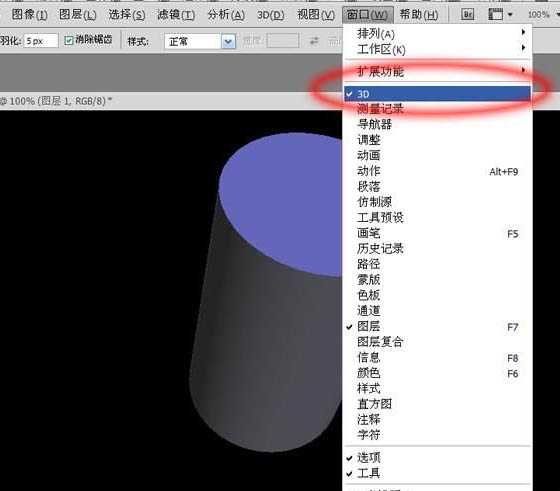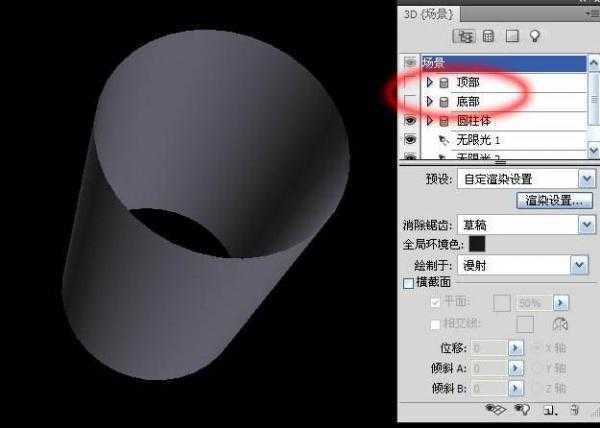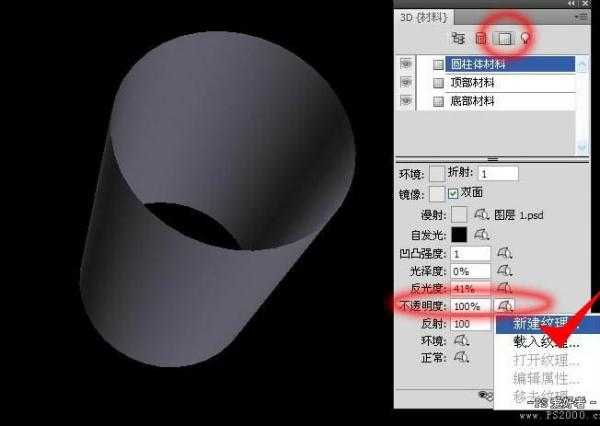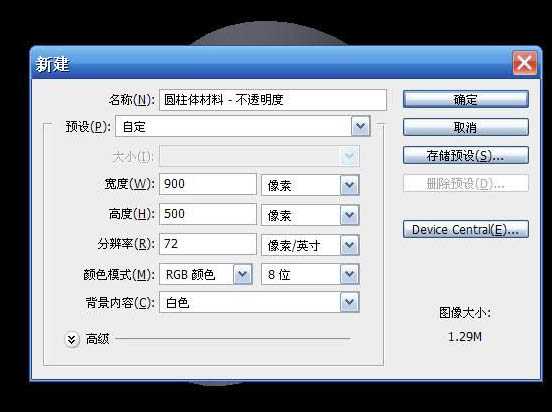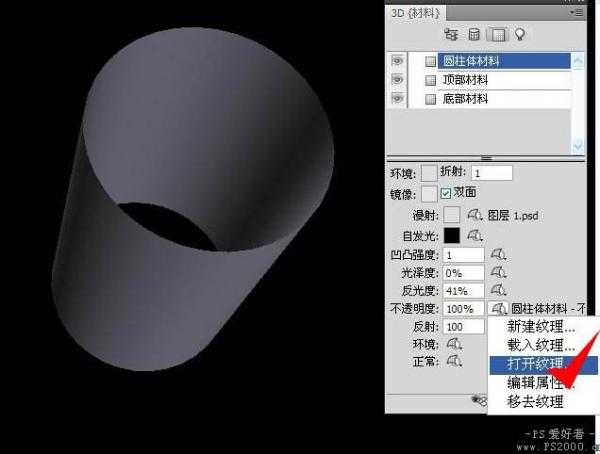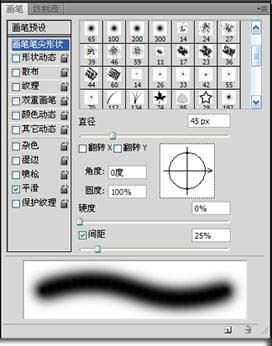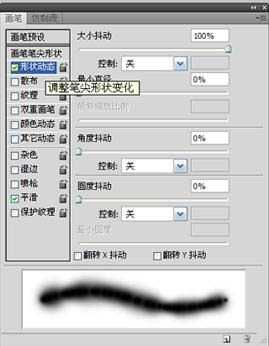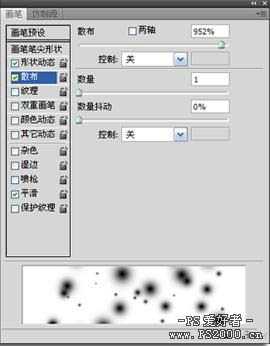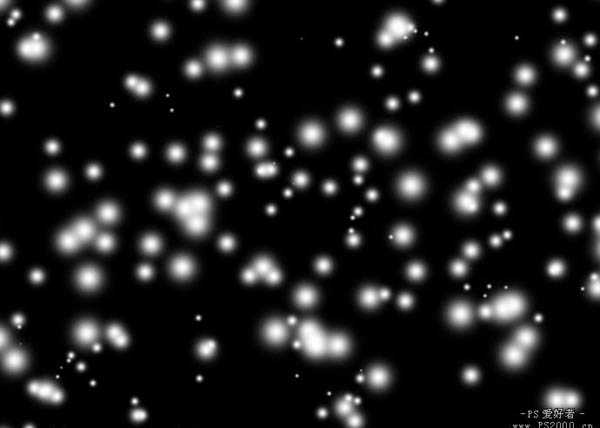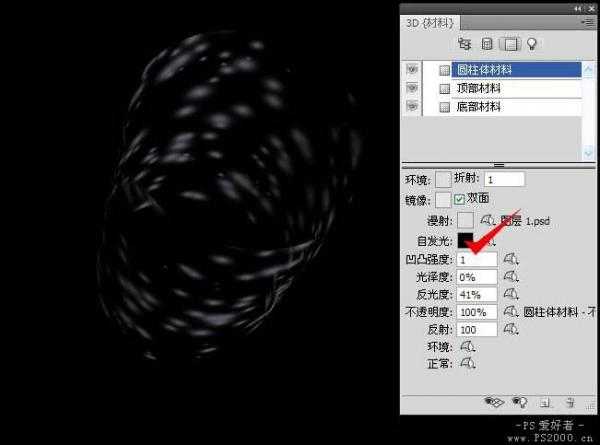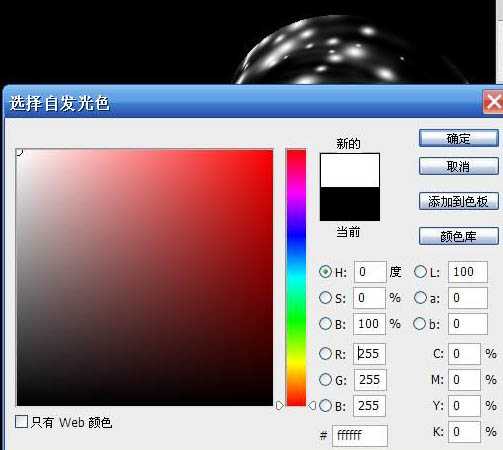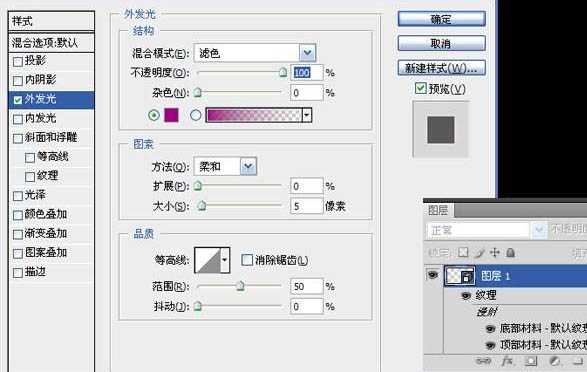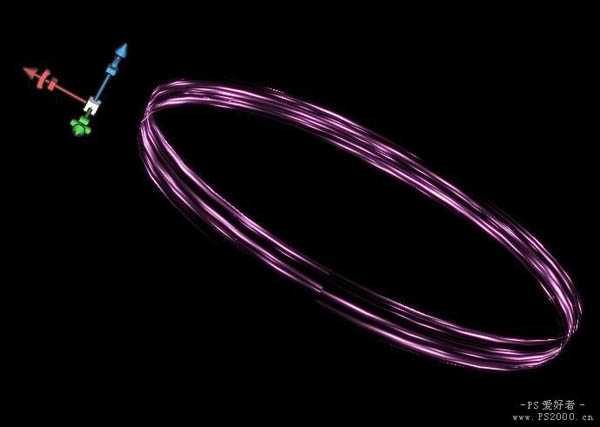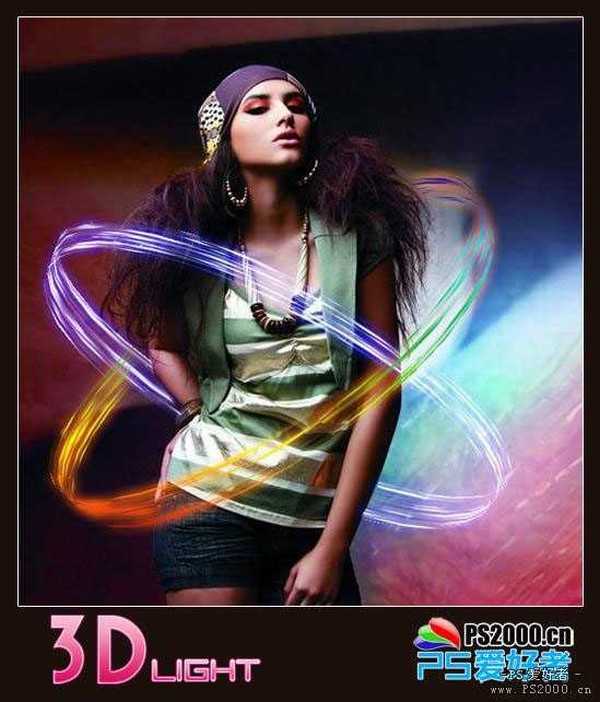photoshop使用滤镜打造出3D炫彩光环效果
(编辑:jimmy 日期: 2025/10/13 浏览:2)
最终效果