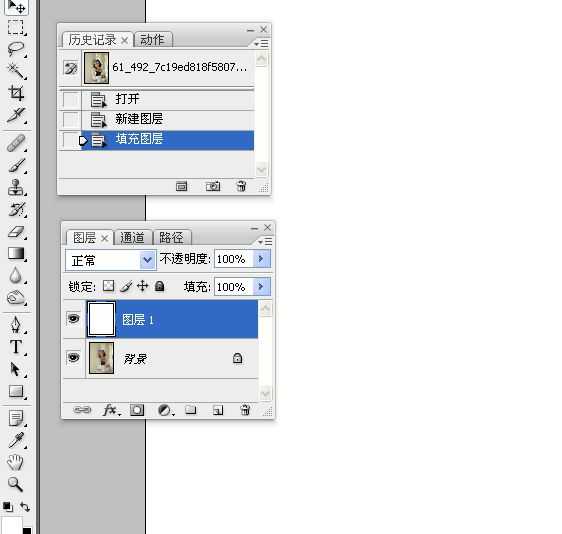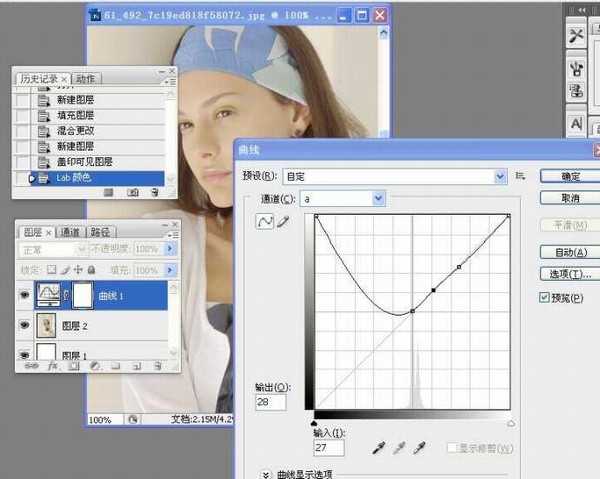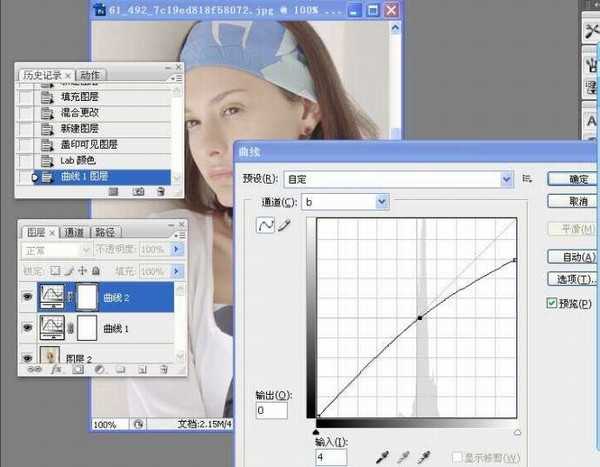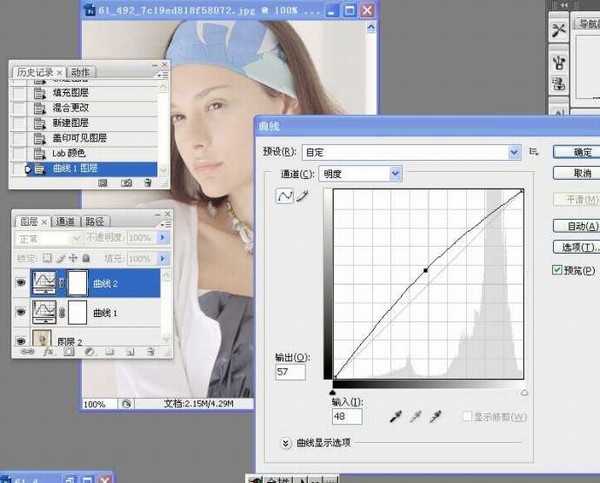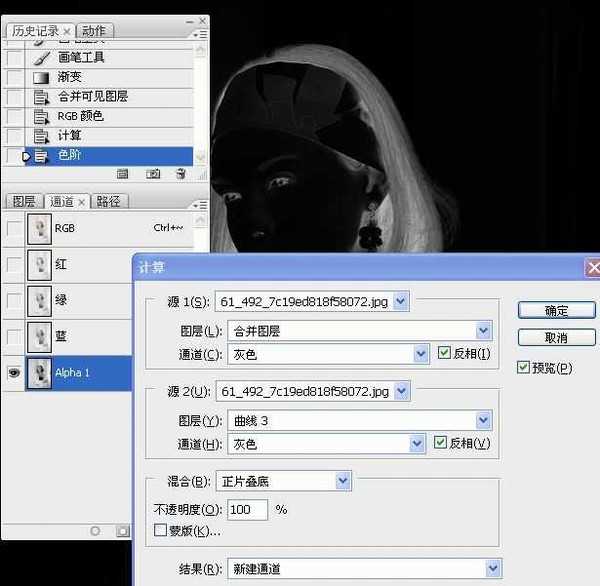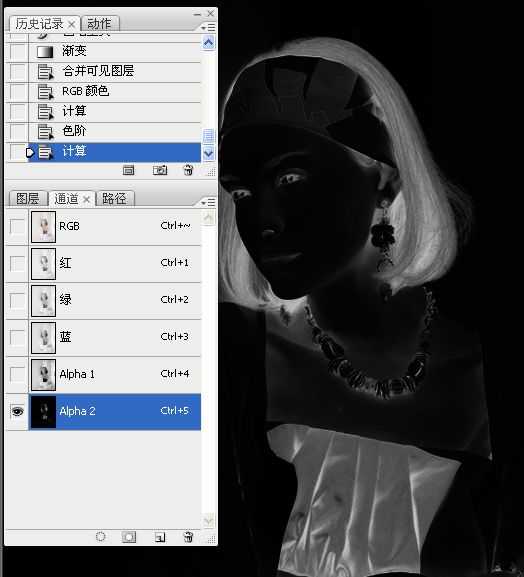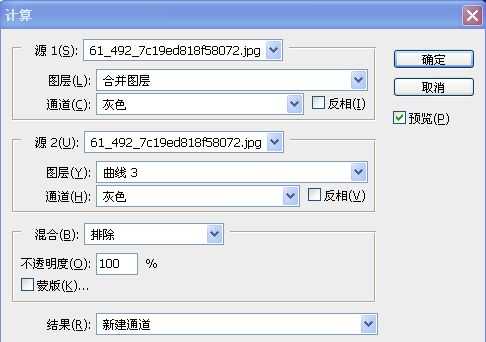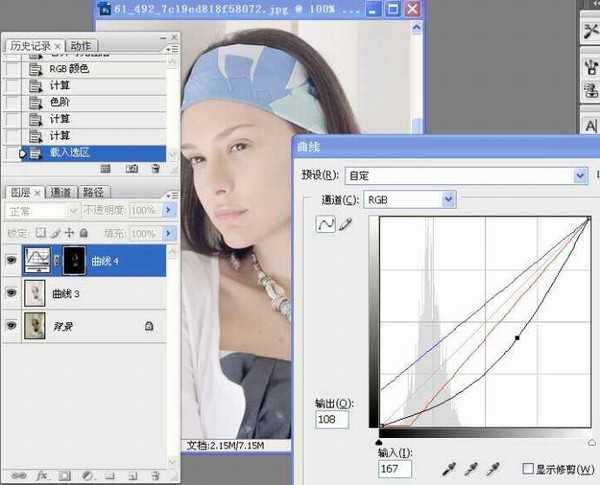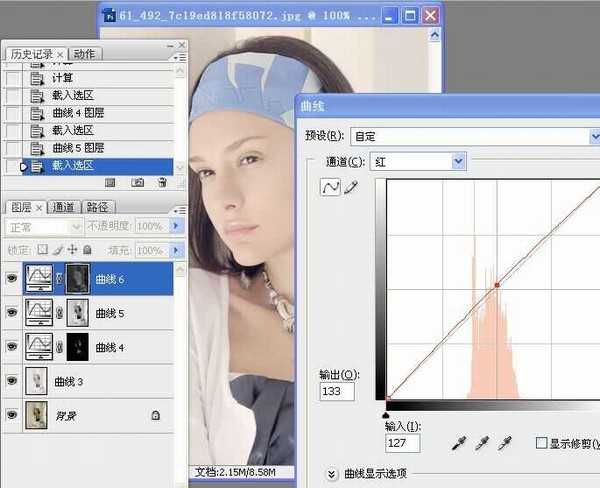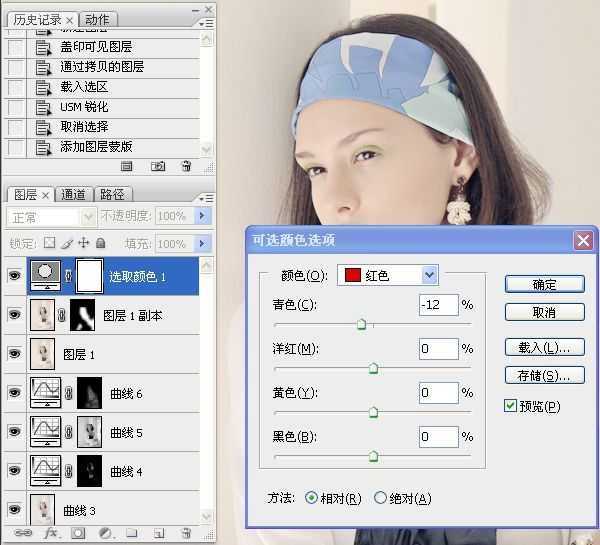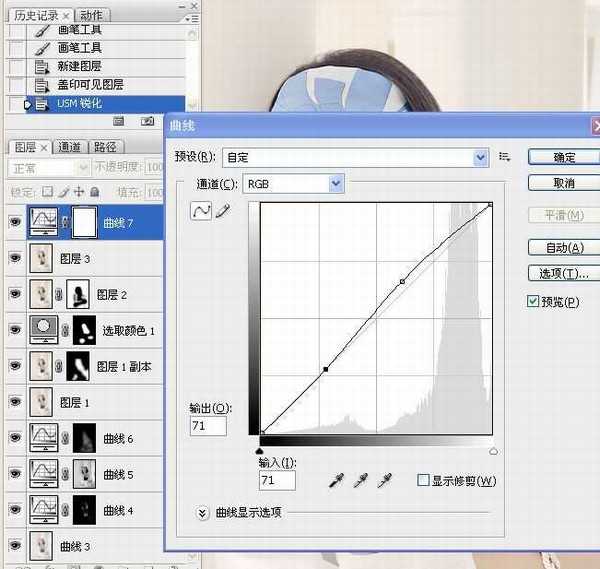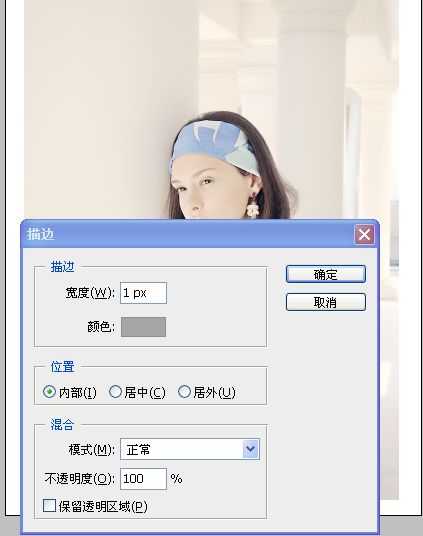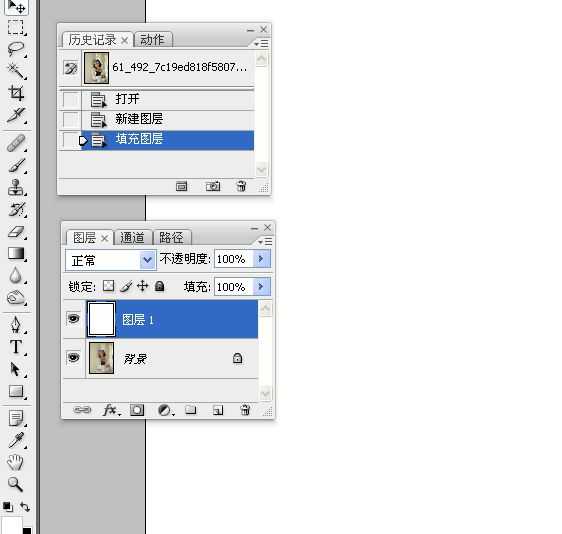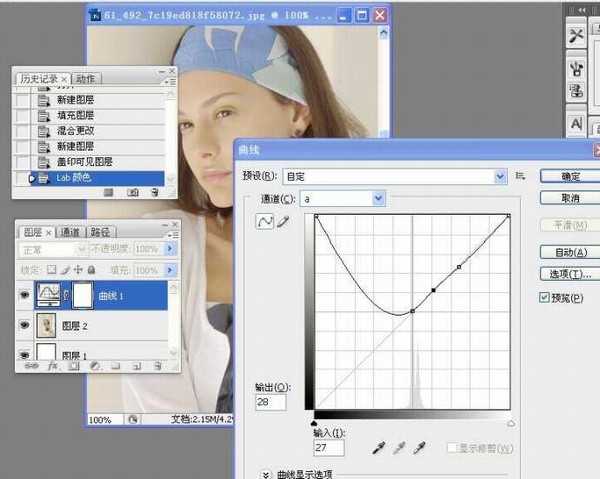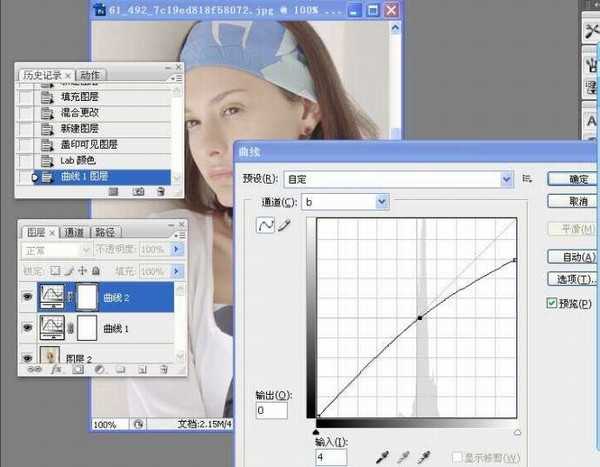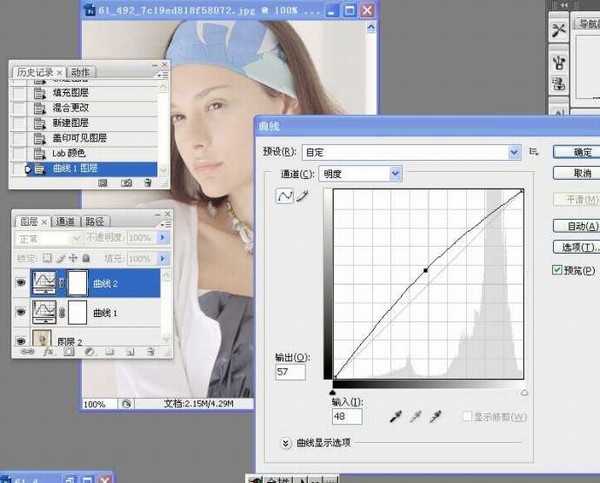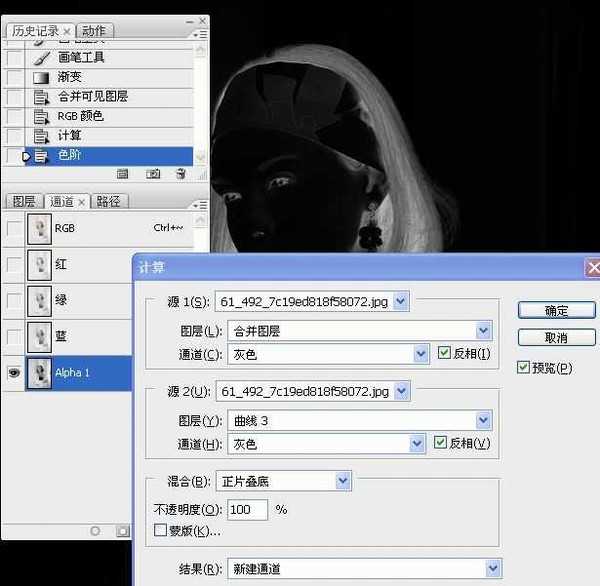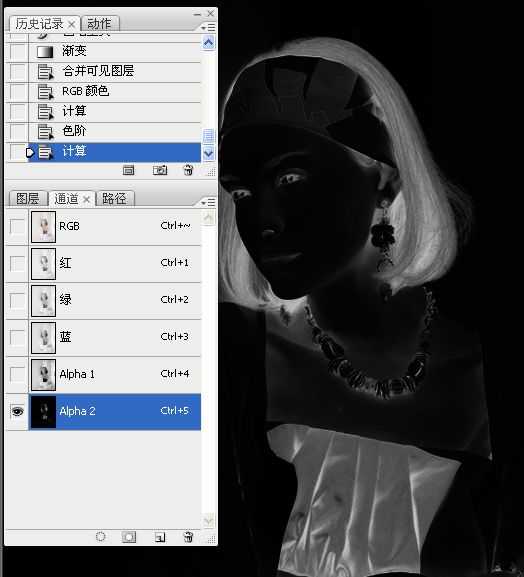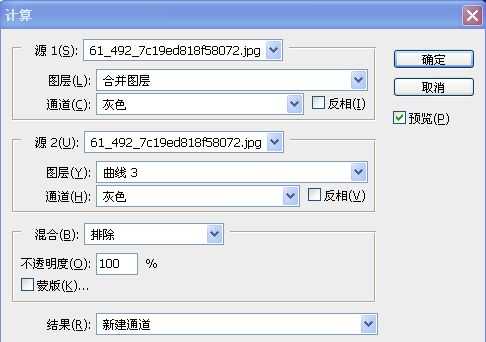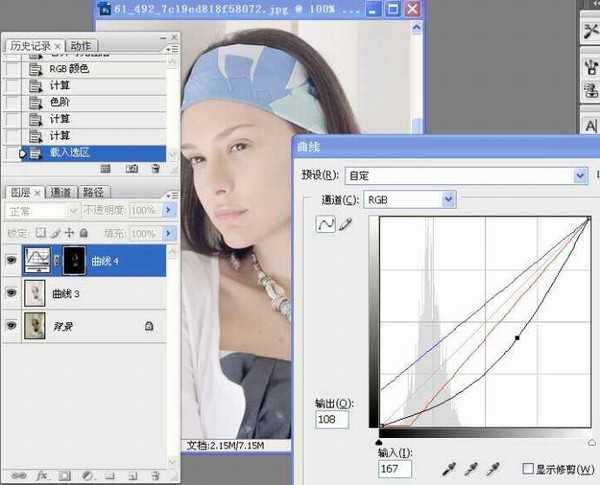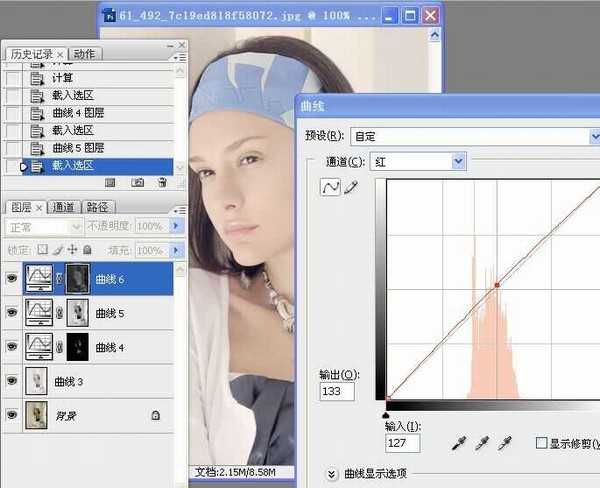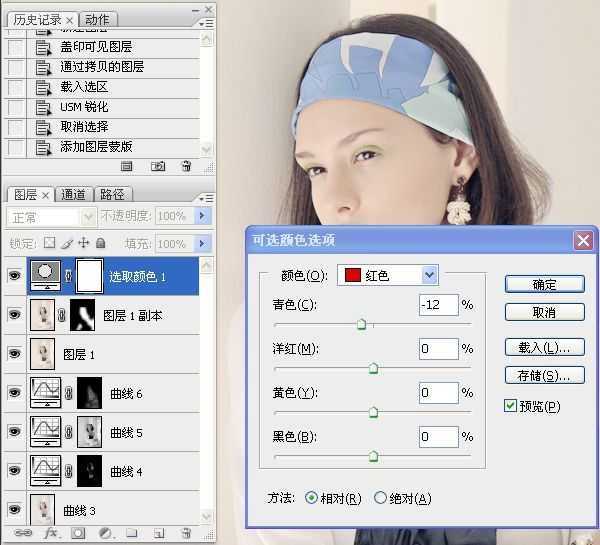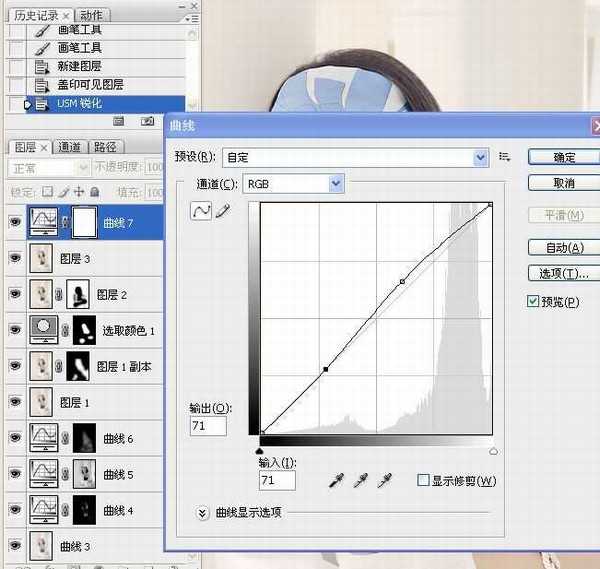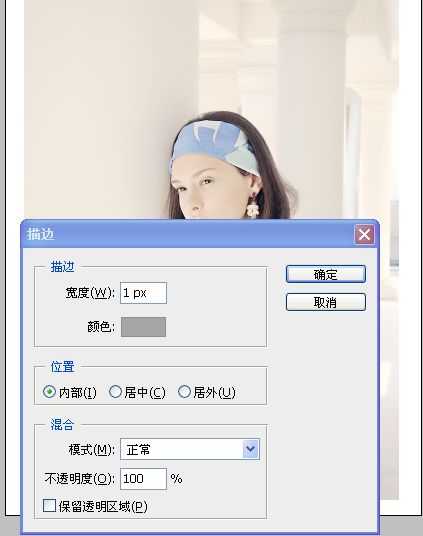photoshop仿日系将美女打造出淡雅的效果教程
(编辑:jimmy 日期: 2025/10/13 浏览:2)
现流行一种仿日系色彩,主要体现出淡雅感觉,但原片色彩太重了点。