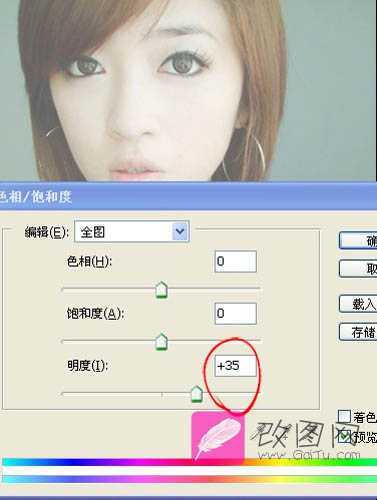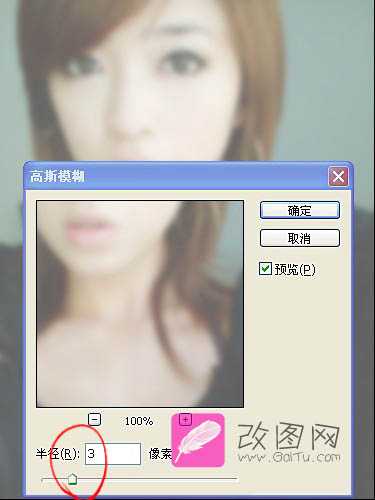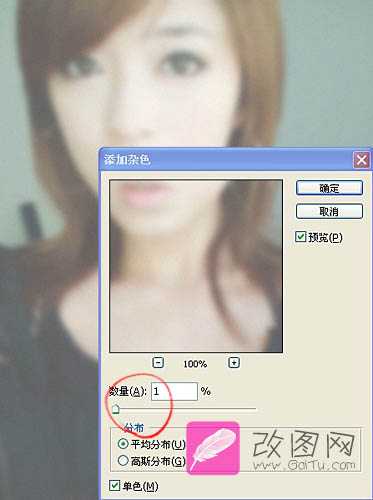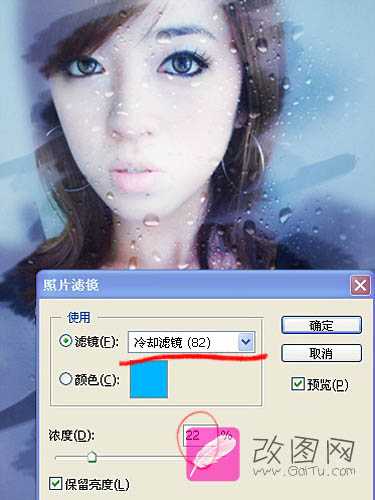photoshop为美女图片调制出漂亮擦拭水雾玻璃效果
(编辑:jimmy 日期: 2025/10/14 浏览:2)
效果图:


具体的制作步骤如下:
1、打开原图,把背景图层复制一层,按Ctrl + U 调整色相/饱和度(0,0,35)。
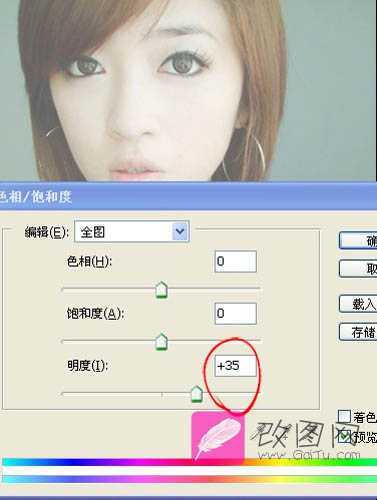
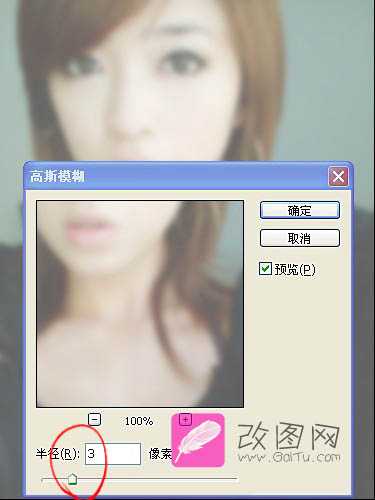
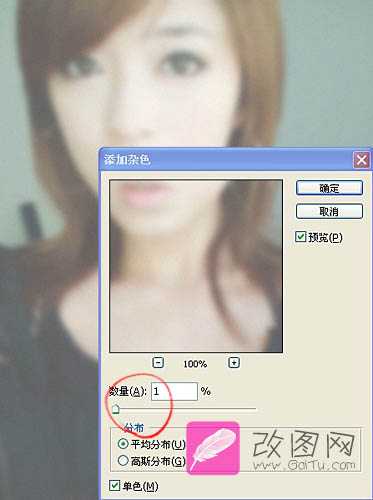



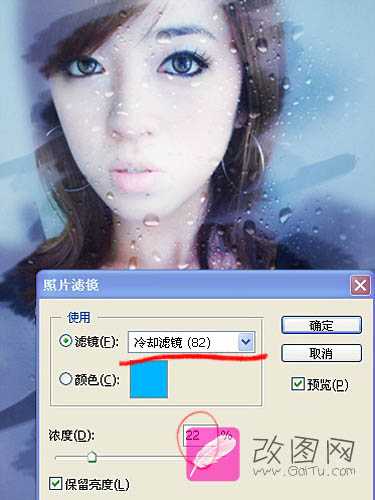



具体的制作步骤如下:
1、打开原图,把背景图层复制一层,按Ctrl + U 调整色相/饱和度(0,0,35)。