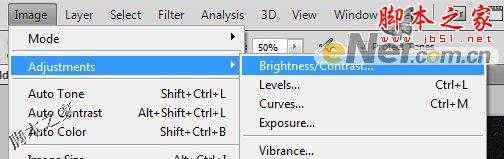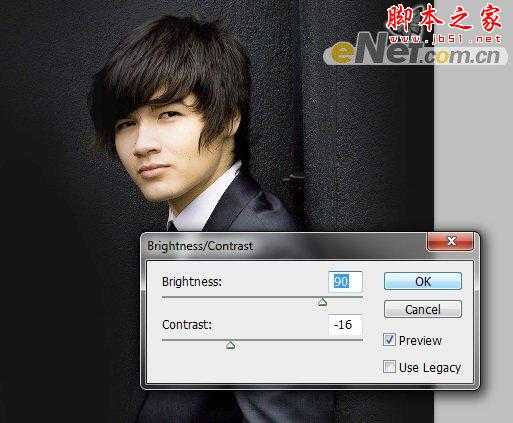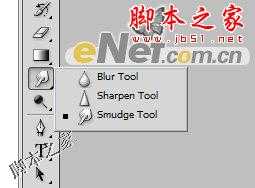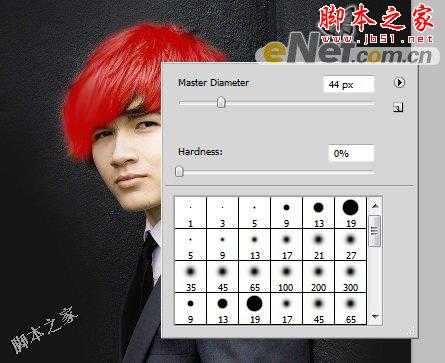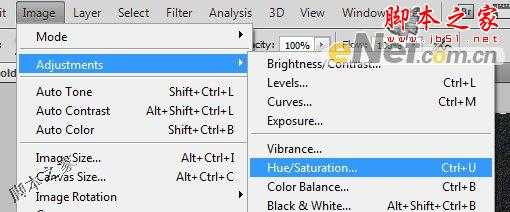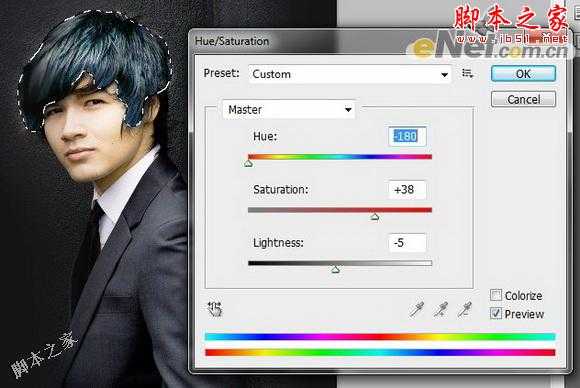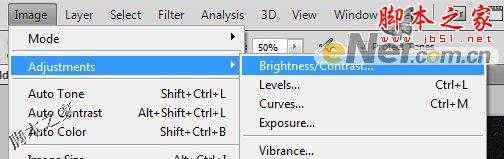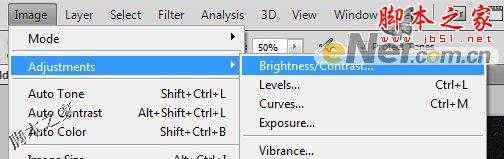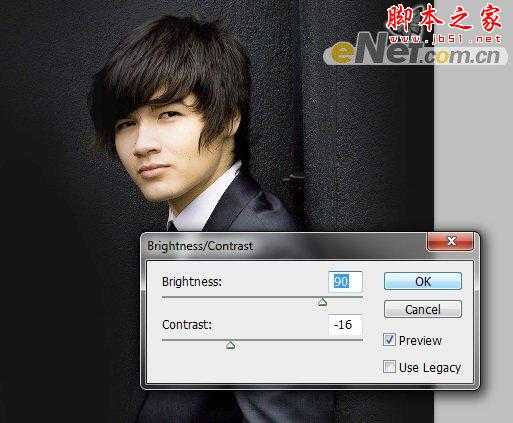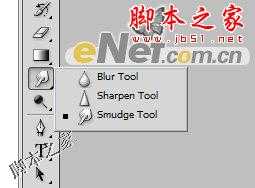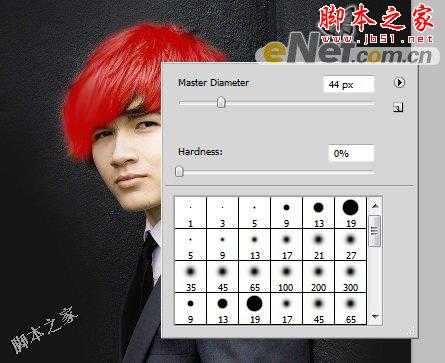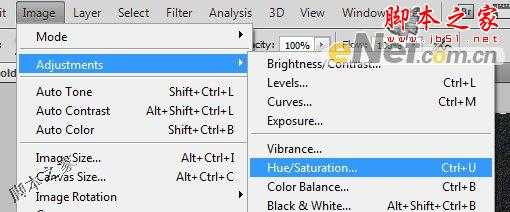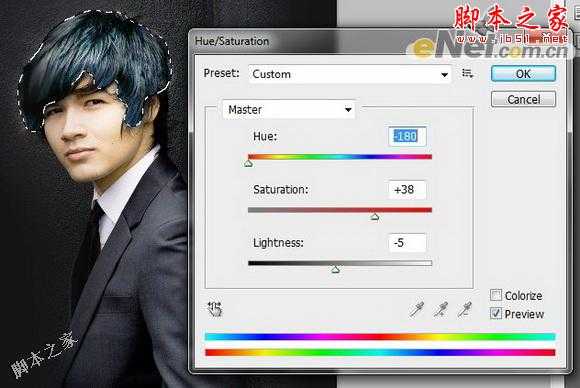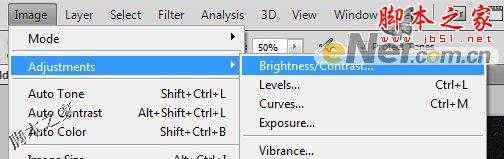Photoshop将男孩照片的头发快速改变颜色教程
(编辑:jimmy 日期: 2025/10/13 浏览:2)
最终效果