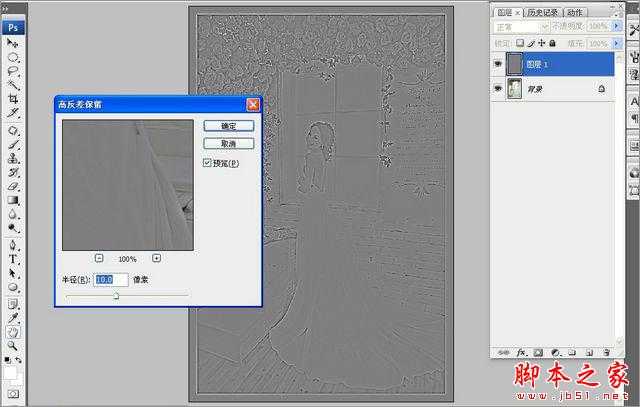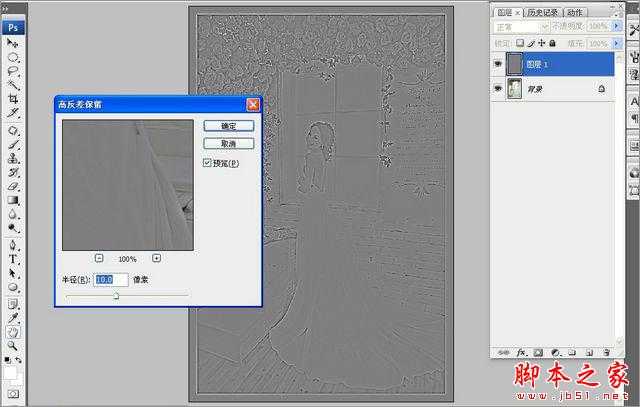Photoshop为室内婚纱图片打造出素雅清新色调
(编辑:jimmy 日期: 2025/10/13 浏览:2)
第一眼看到原片感觉照片拍的很美,模特动作表情都很到位,一片花墙营造浪漫的气氛还有一个小窗户阳光透过来的感觉很好整体真的很浪漫很唯美。