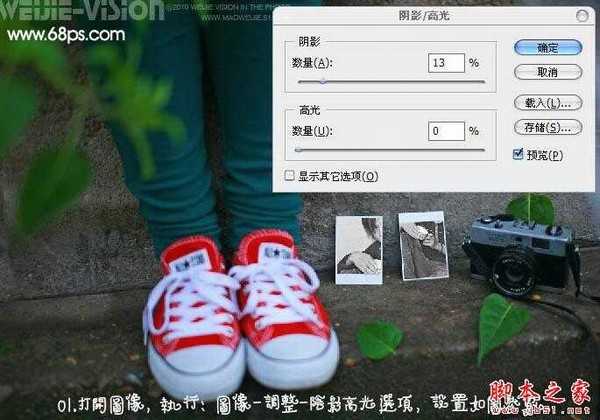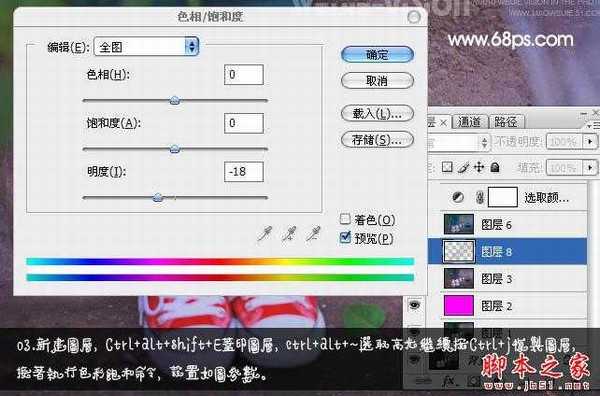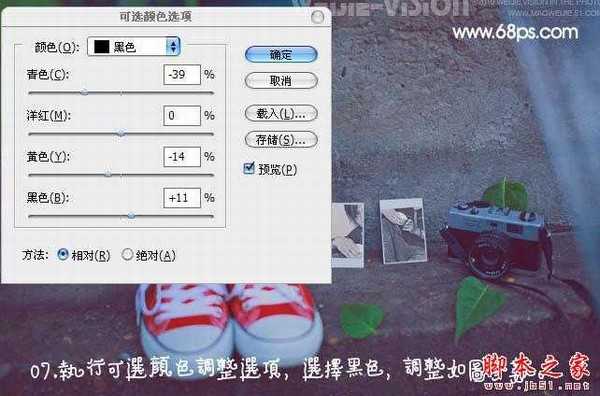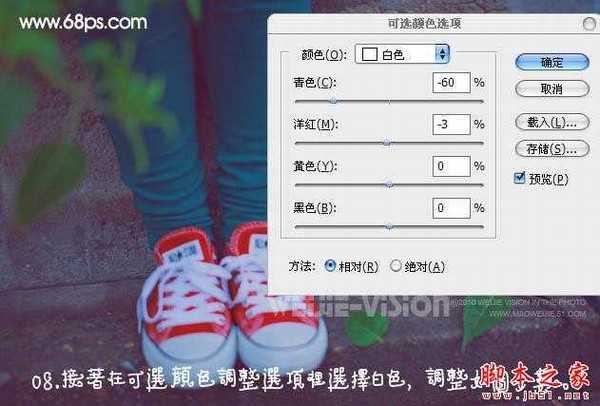Photoshop打造出朦胧可爱的蓝紫色签名图片
(编辑:jimmy 日期: 2025/10/13 浏览:2)
介绍非常可爱的签名图片制作方法。选择好素材图片后,重点是要给图片加上个性的颜色,可以选择一些近期较为流行的日韩色调。色调调好后再适当加上高光和装饰元素即可。
原图


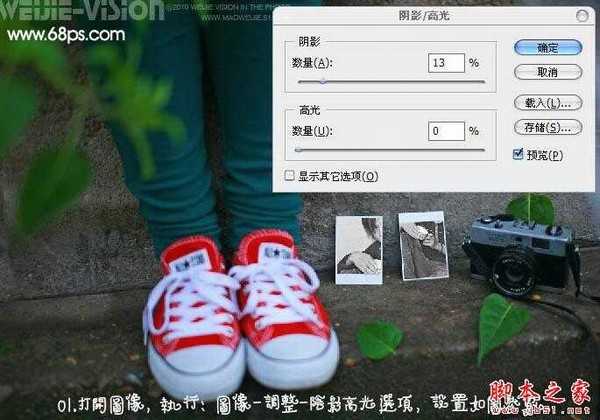

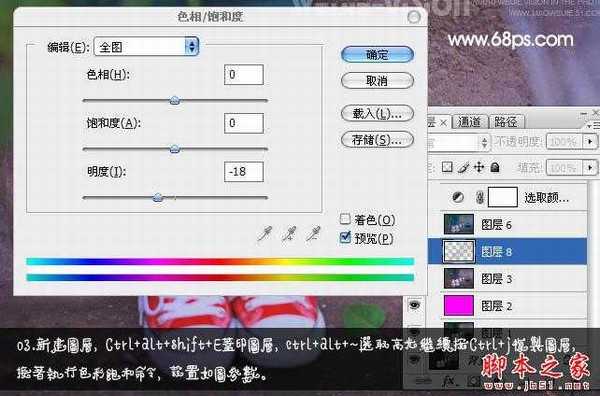



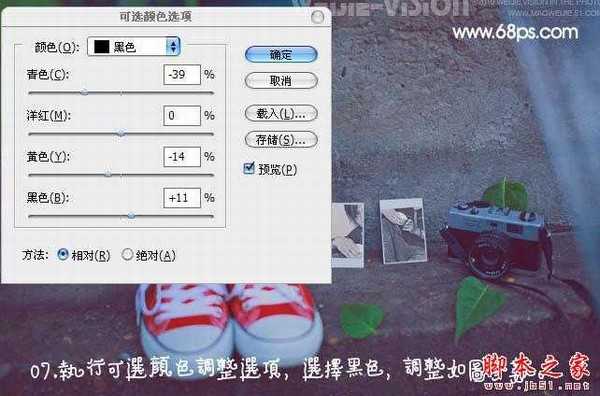
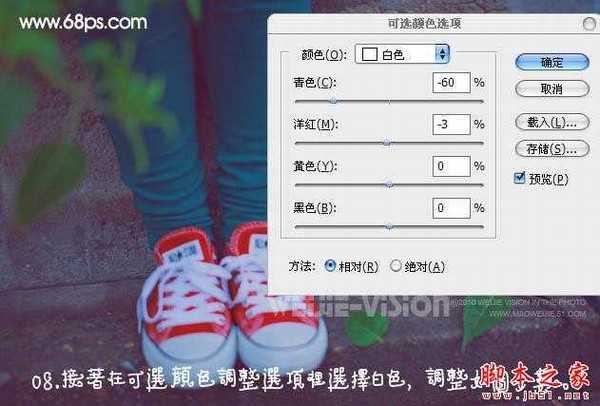


原图