Photoshop为阴暗车模美女图片调制出唯美的蓝色调效果
(编辑:jimmy 日期: 2025/10/13 浏览:2)
本教程主要使用Photoshop调出车模美女唯美的蓝色调效果,原片阴暗发闷,我们对其进行后期米黄色基调,调色处理对照片添加美感,后期又添加一些细雨营造更好的气氛完成最终效果图,喜欢的朋友让我们一起来学习吧。
先看看效果图
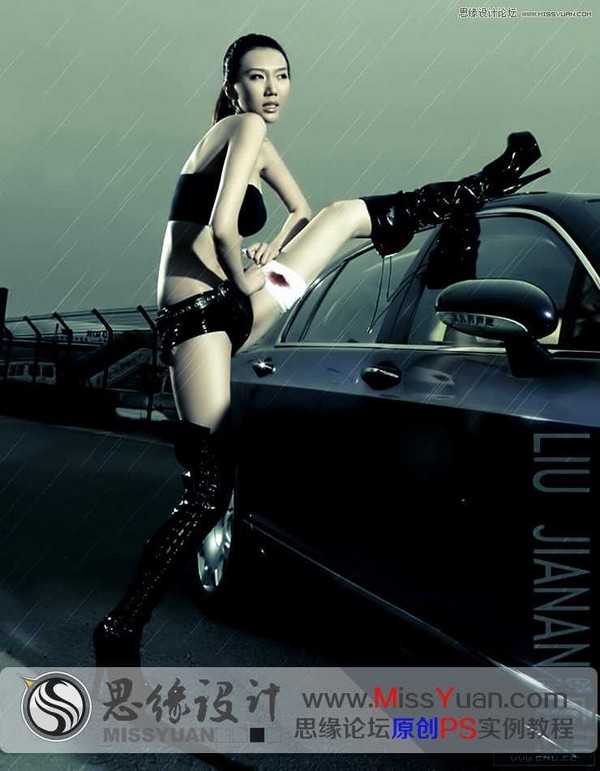
原图

1.原图人物不够透彻我们用曲线提亮压暗把整体人物调整通透明亮,注意不要压的太暗让照片没有层次。

2.为了让人物图层更加层次分明,我们复制原图把复制的人物图层正常模式调整成柔光模式,在把不透明度降至%46,注意柔光的目的是为了添加层次更鲜明不要柔光过度这样效果就理想了。
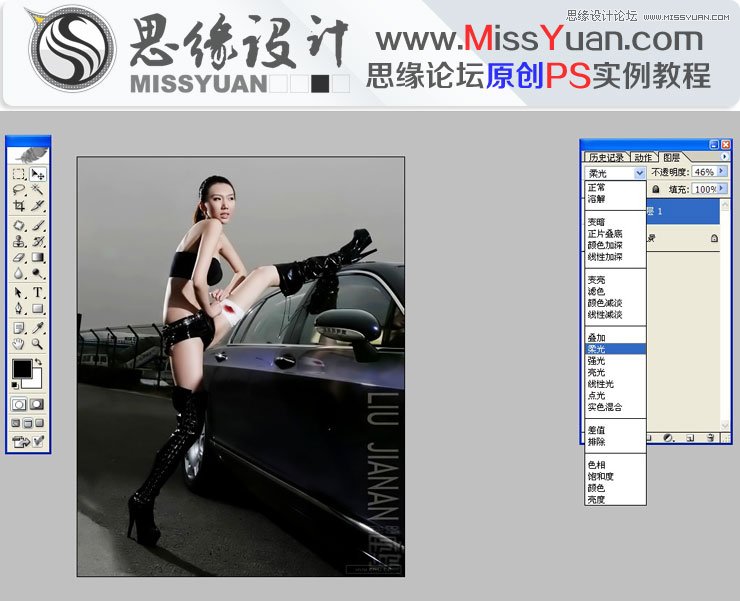
3. 选择曲线选择蓝色通道压蓝、提篮,让照片发闷黄呈现黄色基调.

4.我们在执行曲线选择红色通道、压红,让照片整体发青黄基调.
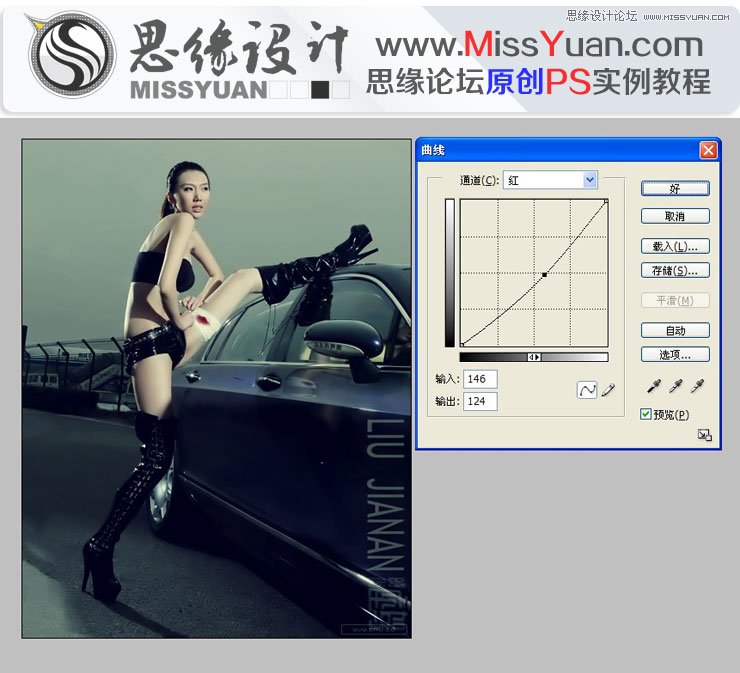
5.选取曲线选择蓝色通道压蓝、提蓝、调整整体的色调发暗黄,注意要保证人物脸的颜色和背景的颜色和谐.

6.我们打开色阶色阶输入(4-0.96-224),把发闷的人物调整变透,注意使用色阶调整明透度的时候要注意保留整体的层次不要调整曝光度了.

7.我们在执行色相饱和度(—37)饱和度让人物颜色暗淡一些

上一页12 下一页 阅读全文
先看看效果图
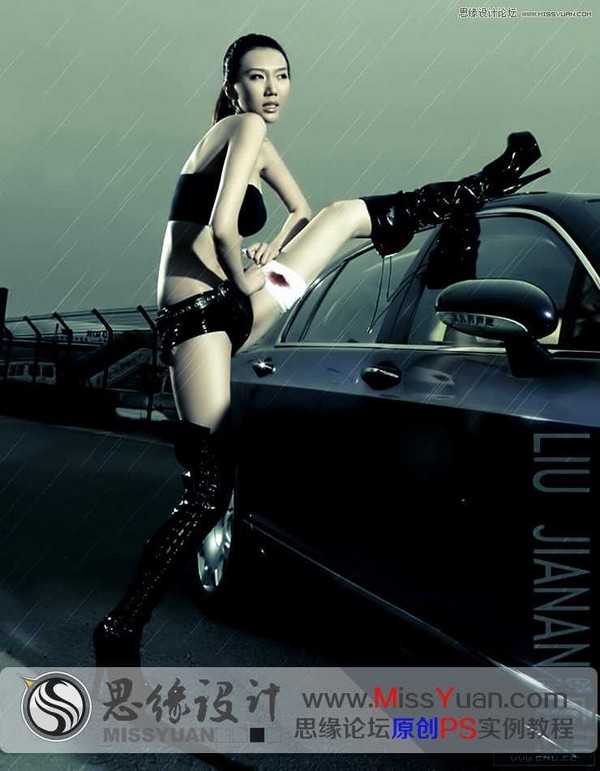
原图

1.原图人物不够透彻我们用曲线提亮压暗把整体人物调整通透明亮,注意不要压的太暗让照片没有层次。

2.为了让人物图层更加层次分明,我们复制原图把复制的人物图层正常模式调整成柔光模式,在把不透明度降至%46,注意柔光的目的是为了添加层次更鲜明不要柔光过度这样效果就理想了。
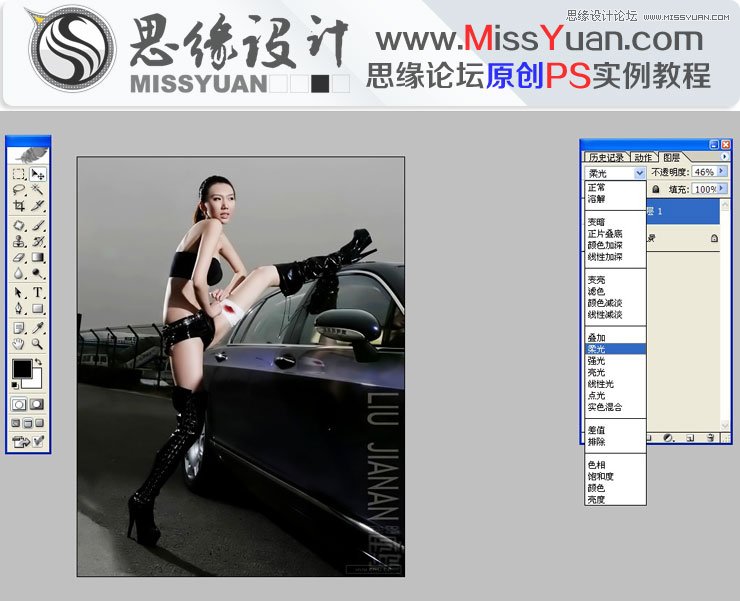
3. 选择曲线选择蓝色通道压蓝、提篮,让照片发闷黄呈现黄色基调.

4.我们在执行曲线选择红色通道、压红,让照片整体发青黄基调.
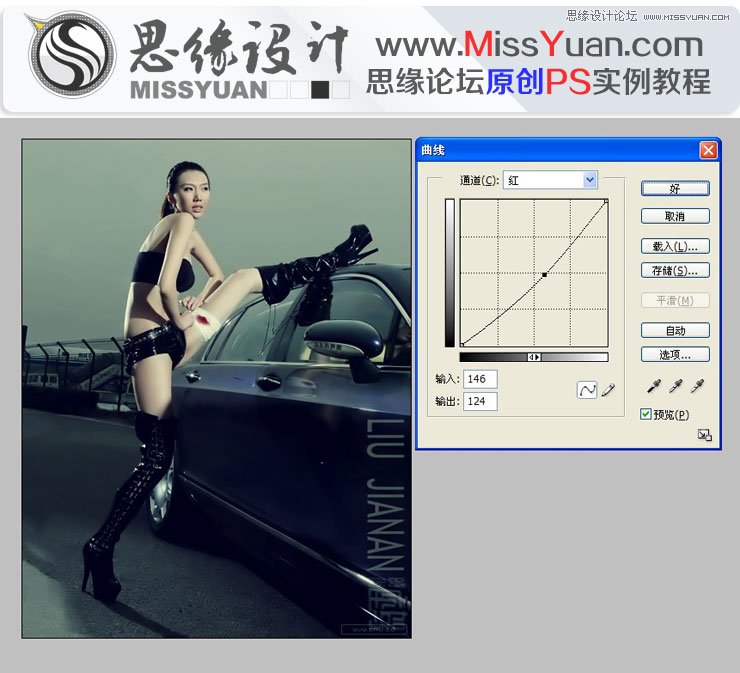
5.选取曲线选择蓝色通道压蓝、提蓝、调整整体的色调发暗黄,注意要保证人物脸的颜色和背景的颜色和谐.

6.我们打开色阶色阶输入(4-0.96-224),把发闷的人物调整变透,注意使用色阶调整明透度的时候要注意保留整体的层次不要调整曝光度了.

7.我们在执行色相饱和度(—37)饱和度让人物颜色暗淡一些

上一页12 下一页 阅读全文