PS利用钢笔及涂抹工具抠出多发丝的人物换背景
(编辑:jimmy 日期: 2025/10/13 浏览:2)
涂抹工具抠背景较为复杂,发丝不算太长的人物图片是非常合适的。方法也比较简单,先用钢笔勾出主要的轮廓,头发边缘较好的区域都要抠出来,并复制到新的图层,然后适当降低背景图层的不透明度,在抠出的人物发丝边缘用涂抹工具涂抹,参考底图的发丝走向涂出完整头发。这种方法是非常费时的。
原图
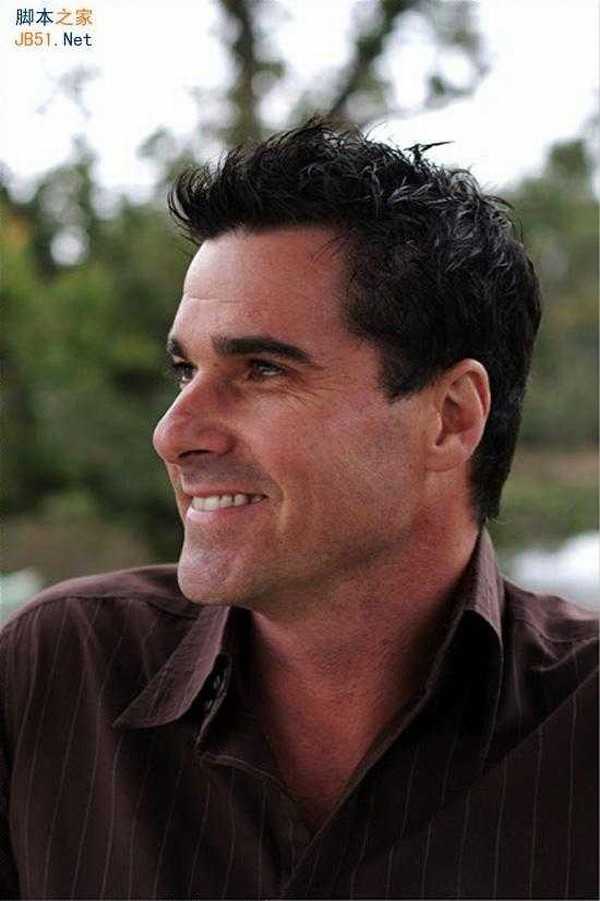
最终效果

1、在ps中打开这张照片,可以看出图中的正大叔和背景有很好的对比度,但头顶几戳帅气的卷发和背景的融合度太高。
首先用钢笔工具勾出清晰边缘的轮廓,在头发丝的边缘区域我们只需要勾出一个大概,细节稍后处理。
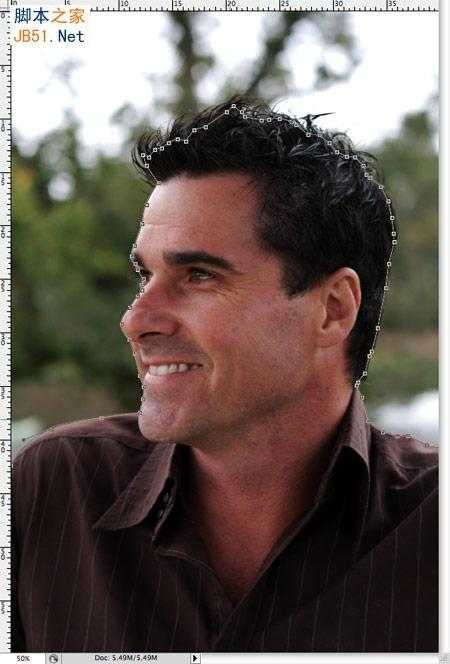
2、在头发边缘,只勾勒头发中较为准确的部分,与背景有融合的边缘部分就暂时不要勾进来了,不然的话待会儿这种混合的区域会把事情搞砸。

3、快捷键Ctlr+Enter将路径转换为选区,Shift+F6羽化0.2px避免产生生硬的边缘,复制选区部分到新的图层。降低原图层透明度,保证能看出外延头发的轮廓即可。
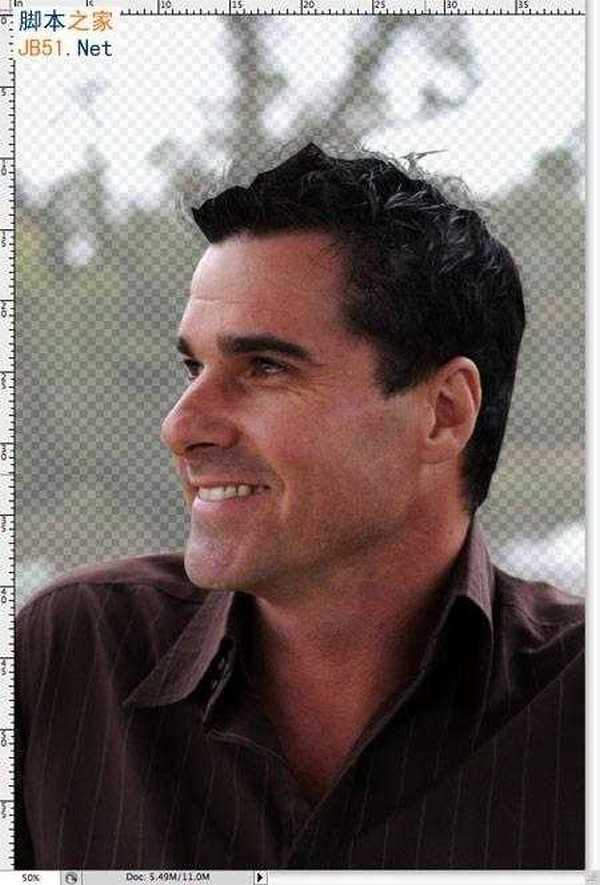
4、下面好玩儿的部分来了!用涂抹工具在新图层的头发边缘区域涂抹,用底图的头发轮廓作为参照,从而手工绘制出正大叔遗失的头发。
开始时使用4px的画笔来充实现阶段的浓密头发区域,同时填补因为路径勾勒造成的头发缺口。这时候,如果有一个绘图板当然会更方便,并且可以做出多变的头发丝厚度来。如果纯鼠标操作,当然也没问题,专业的修图师是不在乎工具的哦。

5、新画出来的头发很快就让这个正大叔的头发给长齐了,看起来还不错!但是这大叔此时的小平头显得略呆…为了使他的发型更帅,我们还可以用更小半径的画笔重复操作,画出那些有型的卷发丝。
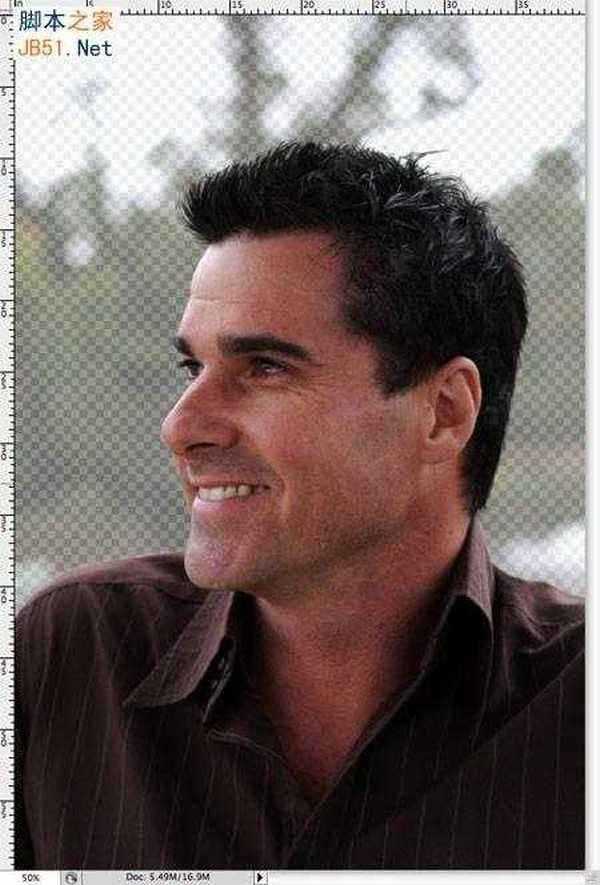
6、比如说我们可以用2px的涂抹工具在不同的方向涂抹画出参差不齐的头发来增强现实感。

最后更换自己喜欢的背景,完成最终效果。

原图
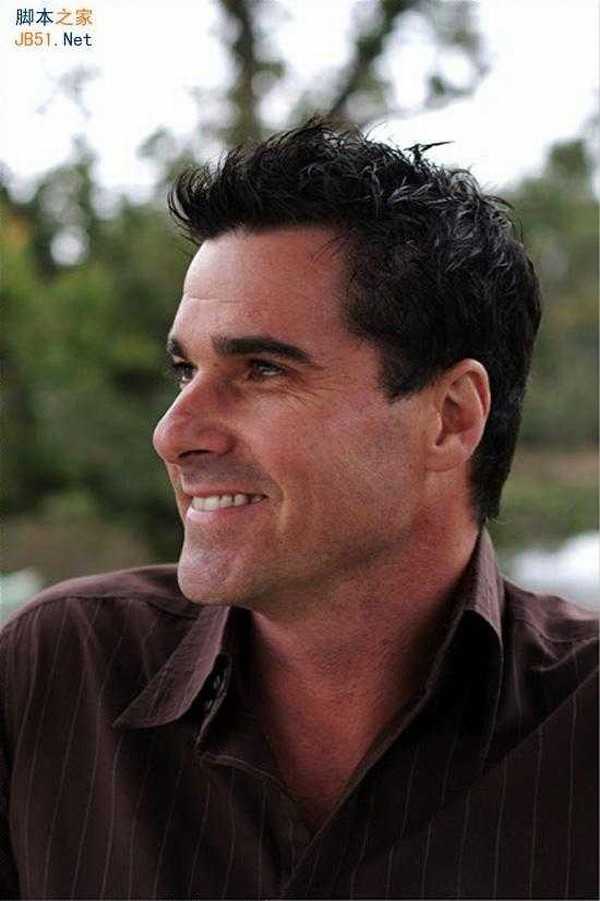
最终效果

1、在ps中打开这张照片,可以看出图中的正大叔和背景有很好的对比度,但头顶几戳帅气的卷发和背景的融合度太高。
首先用钢笔工具勾出清晰边缘的轮廓,在头发丝的边缘区域我们只需要勾出一个大概,细节稍后处理。
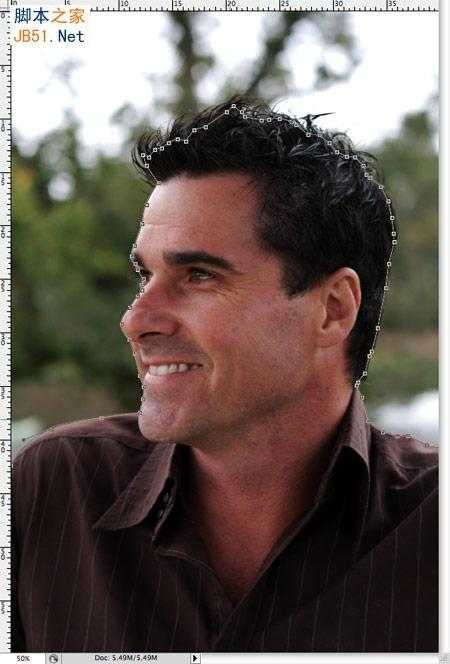
2、在头发边缘,只勾勒头发中较为准确的部分,与背景有融合的边缘部分就暂时不要勾进来了,不然的话待会儿这种混合的区域会把事情搞砸。

3、快捷键Ctlr+Enter将路径转换为选区,Shift+F6羽化0.2px避免产生生硬的边缘,复制选区部分到新的图层。降低原图层透明度,保证能看出外延头发的轮廓即可。
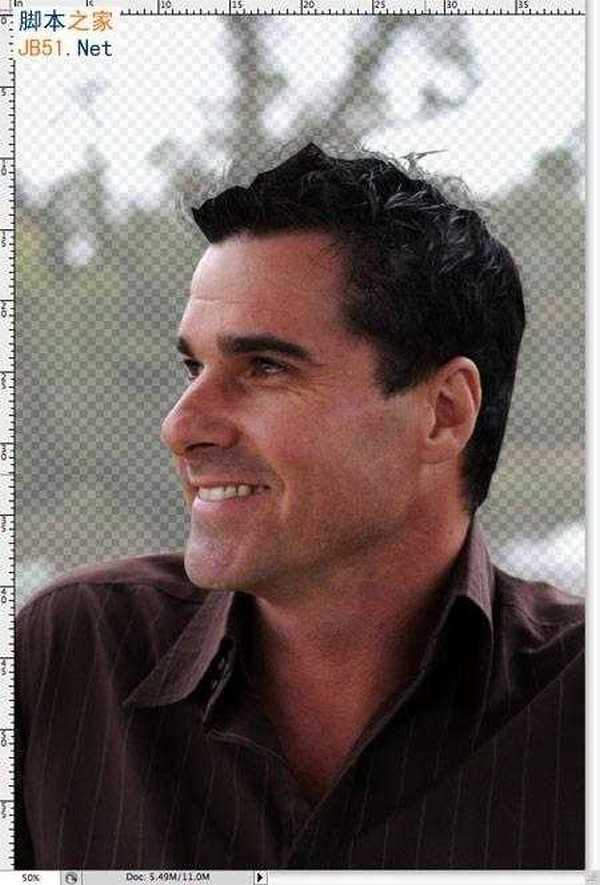
4、下面好玩儿的部分来了!用涂抹工具在新图层的头发边缘区域涂抹,用底图的头发轮廓作为参照,从而手工绘制出正大叔遗失的头发。
开始时使用4px的画笔来充实现阶段的浓密头发区域,同时填补因为路径勾勒造成的头发缺口。这时候,如果有一个绘图板当然会更方便,并且可以做出多变的头发丝厚度来。如果纯鼠标操作,当然也没问题,专业的修图师是不在乎工具的哦。

5、新画出来的头发很快就让这个正大叔的头发给长齐了,看起来还不错!但是这大叔此时的小平头显得略呆…为了使他的发型更帅,我们还可以用更小半径的画笔重复操作,画出那些有型的卷发丝。
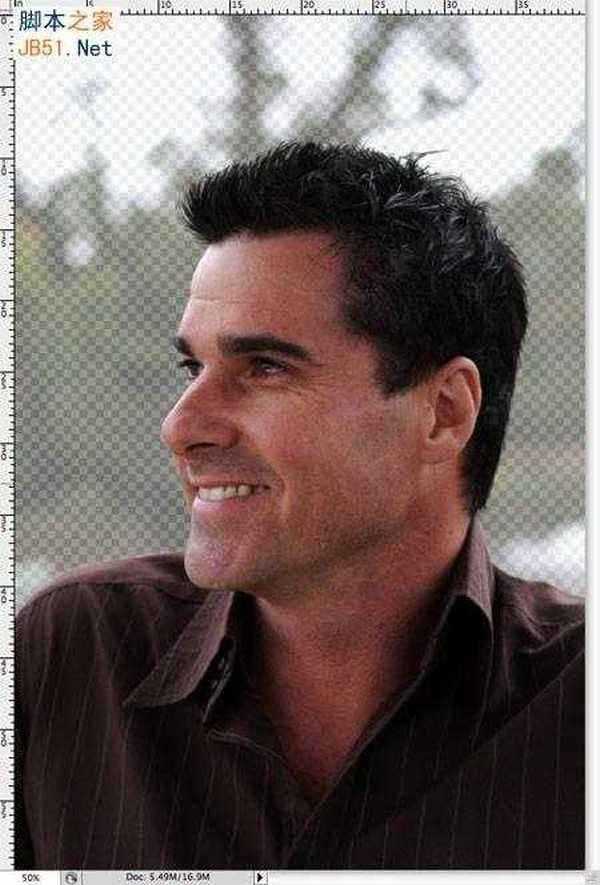
6、比如说我们可以用2px的涂抹工具在不同的方向涂抹画出参差不齐的头发来增强现实感。

最后更换自己喜欢的背景,完成最终效果。
