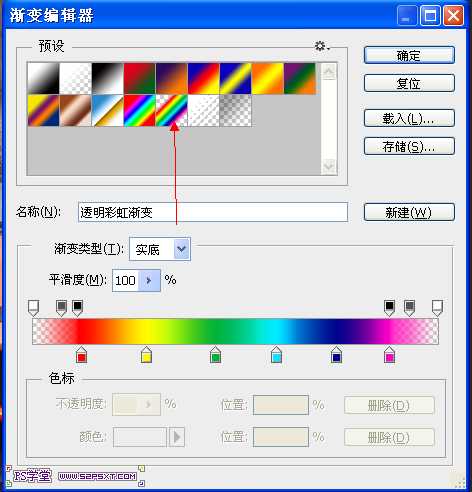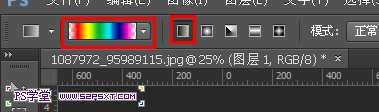Photoshop打造超酷飞奔的火焰跑车效果
(编辑:jimmy 日期: 2025/10/13 浏览:2)
1.打开素材图,ctrl+J复制一层,得到背景副本层,用钢笔工具扣出车子的轮廓


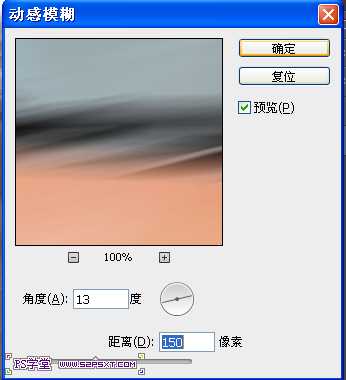

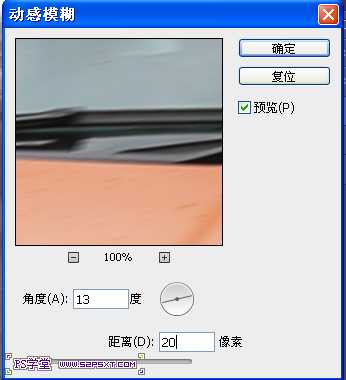





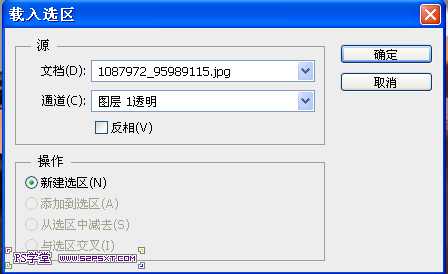
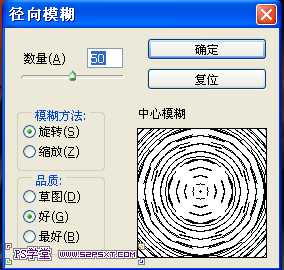



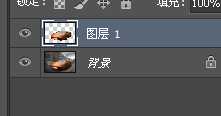

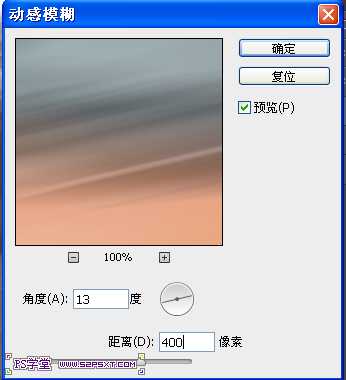


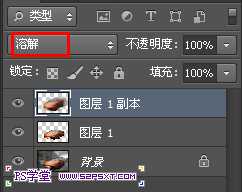





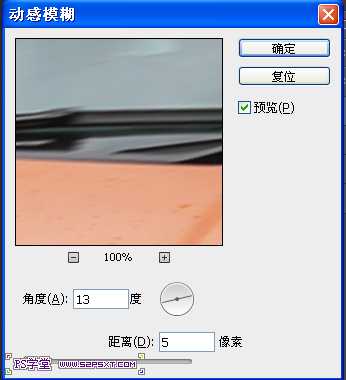
21.选择车的图层,ctrl+J复制,然后直线 滤镜--液化,做出差不多的效果就行了



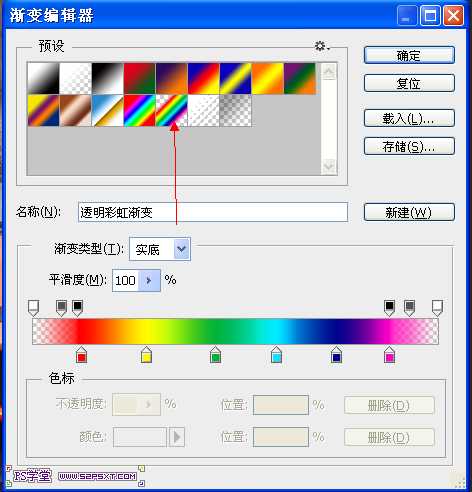
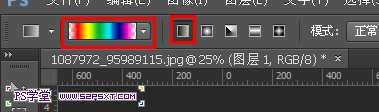






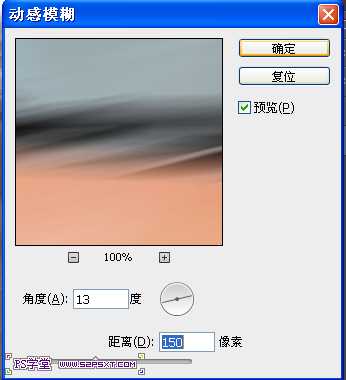

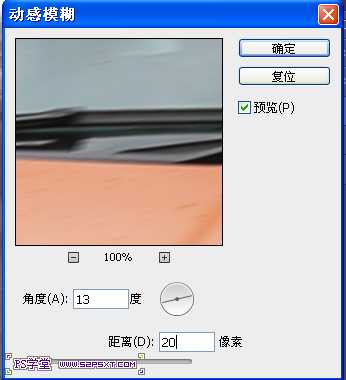





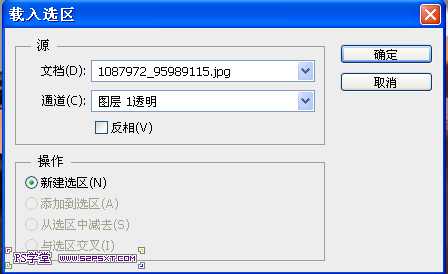
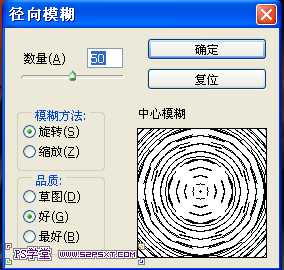



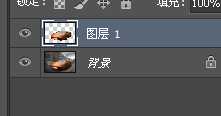

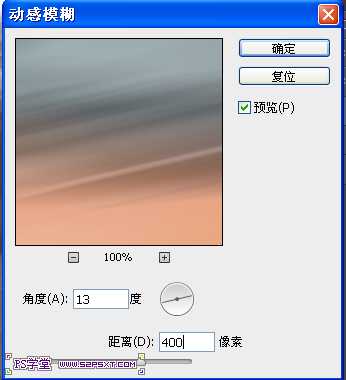


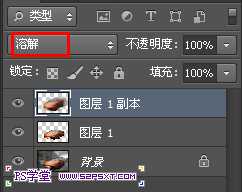





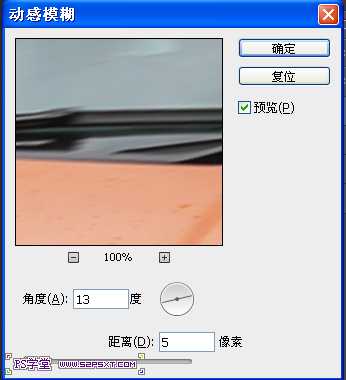
21.选择车的图层,ctrl+J复制,然后直线 滤镜--液化,做出差不多的效果就行了