Photoshop将绿草上的美女打造出甜美的韩系淡绿色
(编辑:jimmy 日期: 2025/10/13 浏览:2)
原图

最终效果

1、打开素材图片,创建可选颜色调整图层,对黄、绿、青、中性色进行调整,参数设置如图1 - 4,效果如图5。这一步主要把图片中的黄绿色调淡。
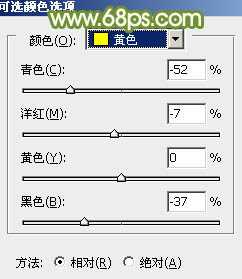
<图1>

<图2>
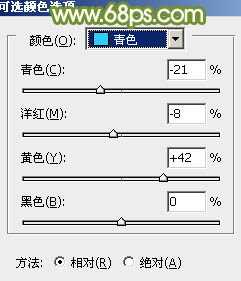
<图3>

<图4>

<图5>
2、创建可选颜色调整图层,对黄、绿、白、黑进行调整,参数设置如图6 - 9,效果如图10。这一步把背景主色转为淡绿色。

<图6>
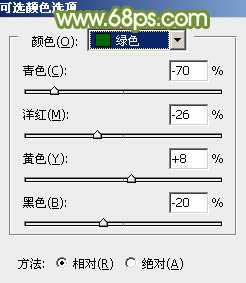
<图7>

<图8>
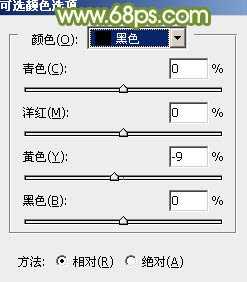
<图9>

<图10>
3、创建曲线调整图层对RGB,绿通道进行调整,参数及效果如下图。这一步把图片暗部调亮,并增加绿色。
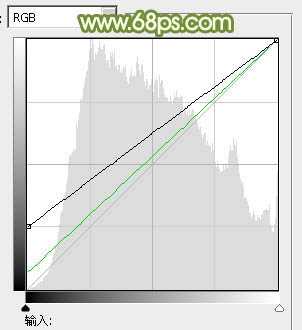
<图11>

<图12>
4、按Ctrl + Atl + 2调出高光选区,按Ctrl + Shift + I 反选,然后创建曲线调整图层,对RGB、红、绿通道进行调整,参数设置如图13 - 15,效果如图16。这一步适当增加图片暗部亮度,并给暗部增加绿色。
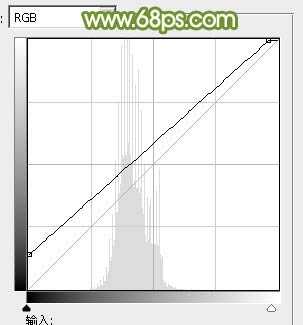
<图13>

<图14>
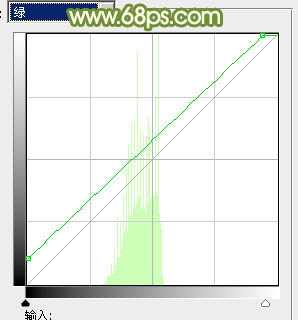
<图15>

<图16>
上一页12 下一页 阅读全文

最终效果

1、打开素材图片,创建可选颜色调整图层,对黄、绿、青、中性色进行调整,参数设置如图1 - 4,效果如图5。这一步主要把图片中的黄绿色调淡。
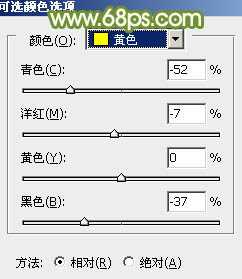
<图1>

<图2>
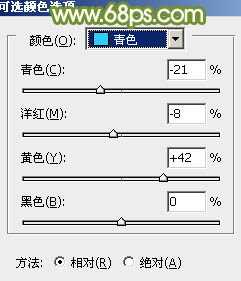
<图3>

<图4>

<图5>
2、创建可选颜色调整图层,对黄、绿、白、黑进行调整,参数设置如图6 - 9,效果如图10。这一步把背景主色转为淡绿色。

<图6>
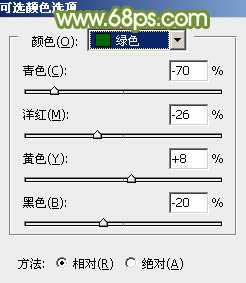
<图7>

<图8>
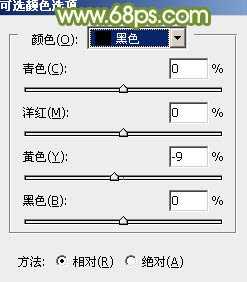
<图9>

<图10>
3、创建曲线调整图层对RGB,绿通道进行调整,参数及效果如下图。这一步把图片暗部调亮,并增加绿色。
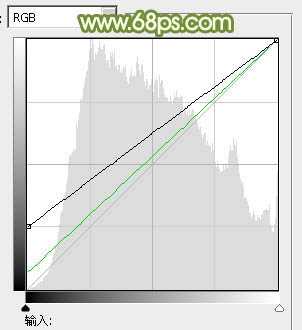
<图11>

<图12>
4、按Ctrl + Atl + 2调出高光选区,按Ctrl + Shift + I 反选,然后创建曲线调整图层,对RGB、红、绿通道进行调整,参数设置如图13 - 15,效果如图16。这一步适当增加图片暗部亮度,并给暗部增加绿色。
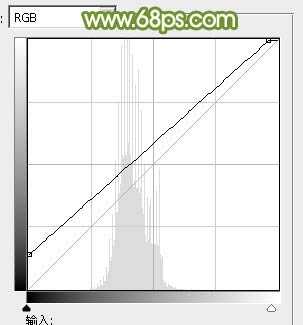
<图13>

<图14>
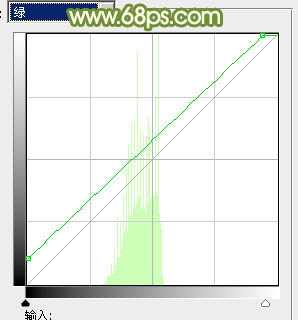
<图15>

<图16>
上一页12 下一页 阅读全文