PhotoShop(PS)设计一幅具有超现实感的石屋风景照片实例教程
(编辑:jimmy 日期: 2025/11/5 浏览:2)
按照本教程的步骤慢慢来,我们将学到如何为场景中加入感情因素、增加光感并且正确地锐化你的图片。

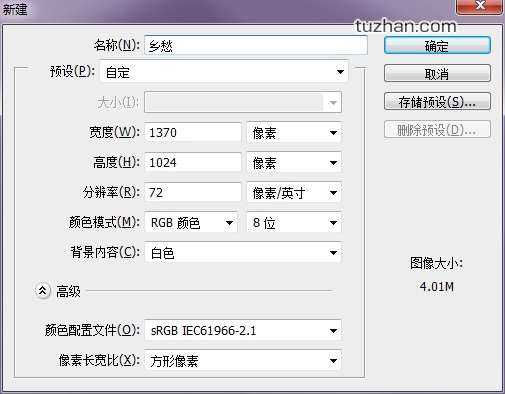
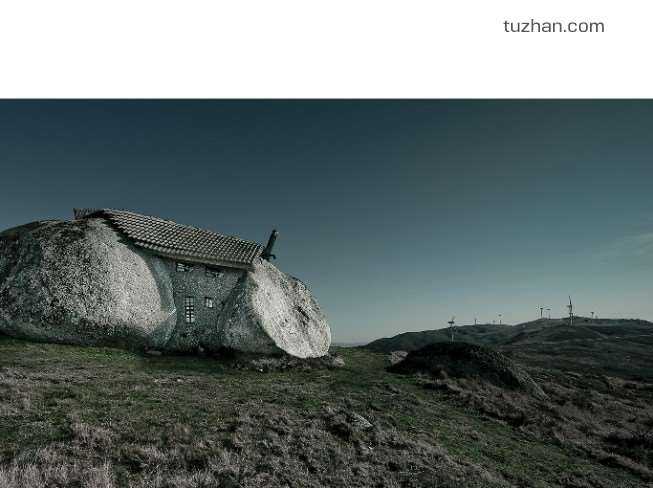



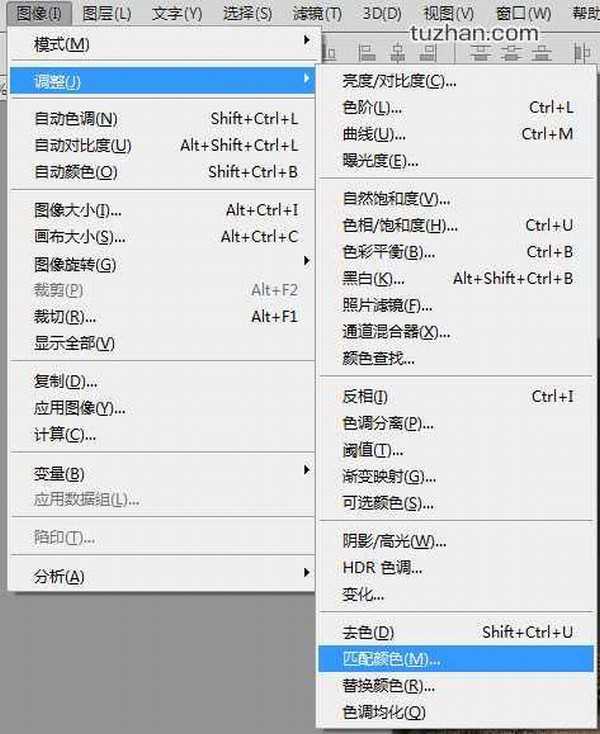
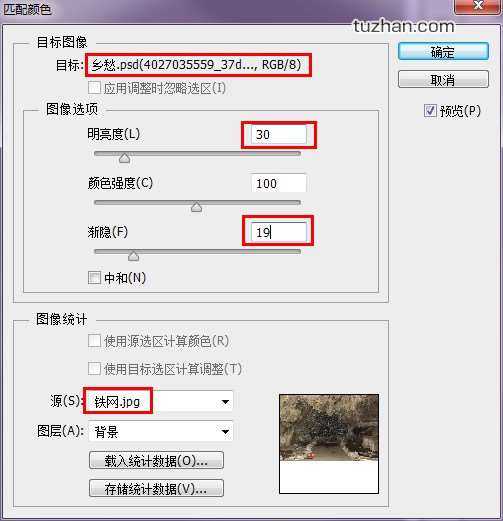

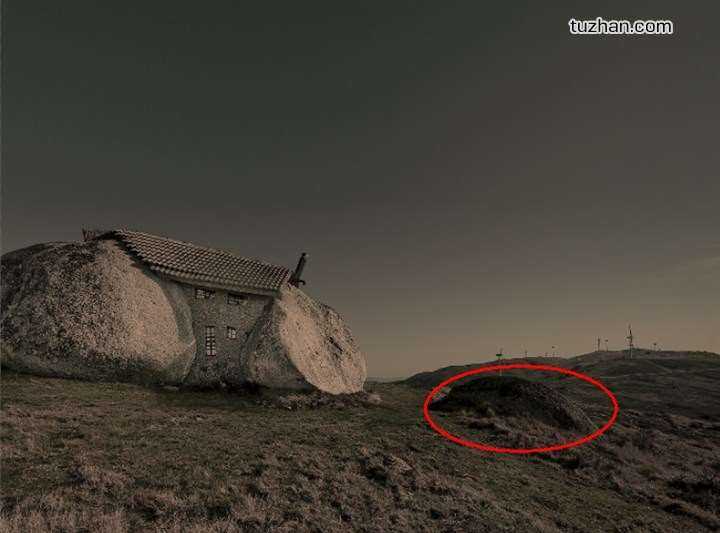



上一页12 3 4 下一页 阅读全文
先来看看我们的最终效果:

第1步:
首先,创建一个大小为1370像素宽,1024像素高的新文档(Ctrl+N)。
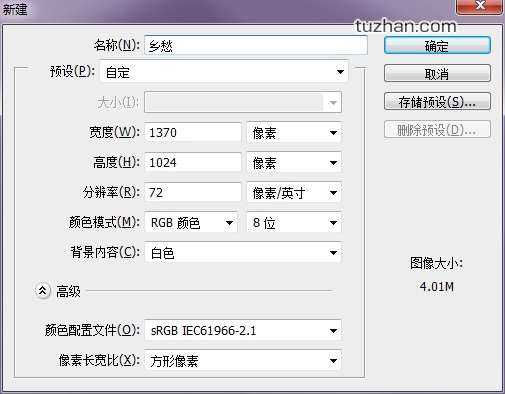
第2步:
在文档中打开石屋图片。采取自由变换工具(Ctrl+T)调整图片的大小。
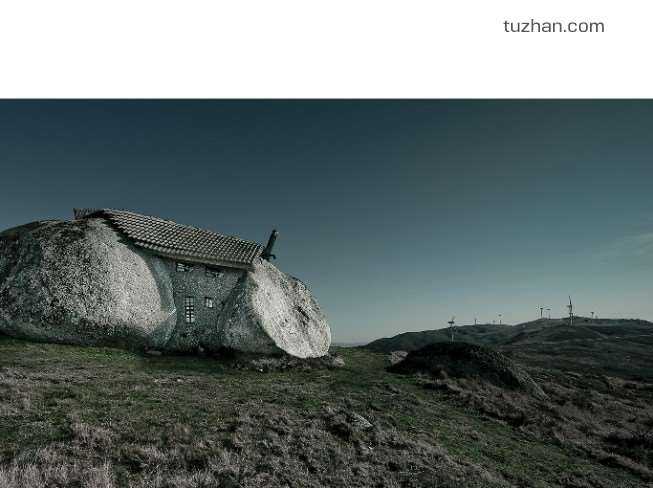
由于长宽比例关系,上面会有一条空白区域。为了覆盖掉此区域,首先我们利用矩形选框工具选择石屋图片的上部区域。使用ctrl + T拉伸上边框至覆盖完整个空白区域。


第3步:
在另一个文档中打开素材中的铁网图片,后面我们将使用这种图片作为颜色匹配的参考图片。

现在返回到刚才的图片中(我命名为“乡愁”)。首先,我们将基于铁网图片来调整石屋图片的色调。选择石屋图片,然后执行图像>调整>匹配颜色,匹配“源”选择铁网图片,如下图所示。这里解释一下:我们的目的是将“乡愁”PSD文件中的石屋图层的颜色匹配为铁网图片的颜色。
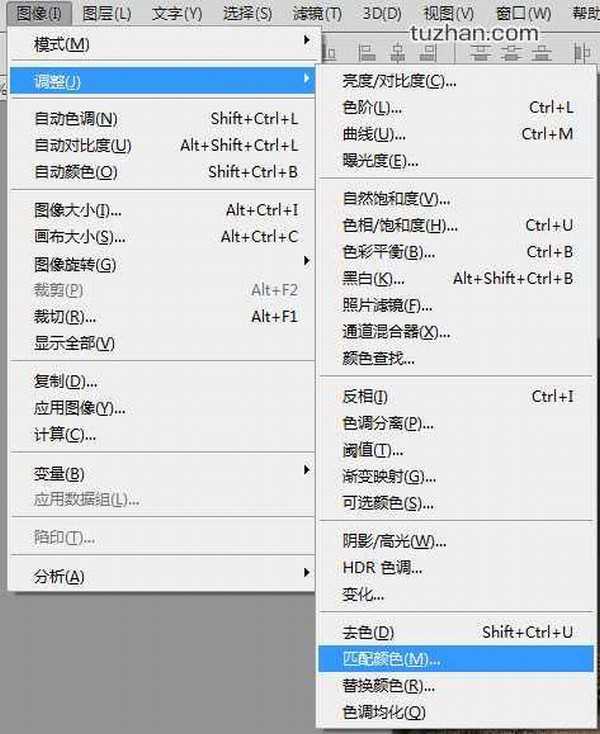
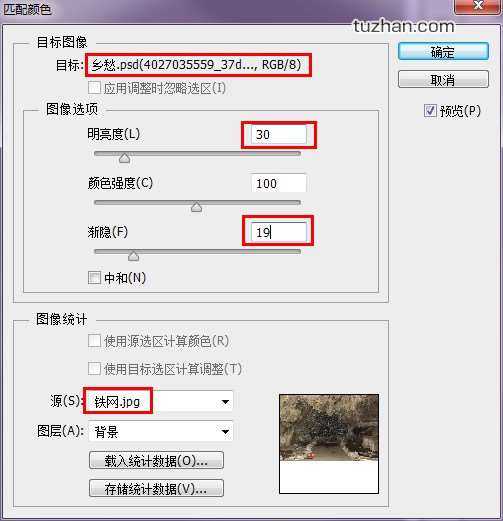

第4步:
石屋前面有一块大石头挺煞风景,我们想办法把它去掉。选择仿制图章工具按Alt键选取周围的草地涂将这块石头覆盖掉。
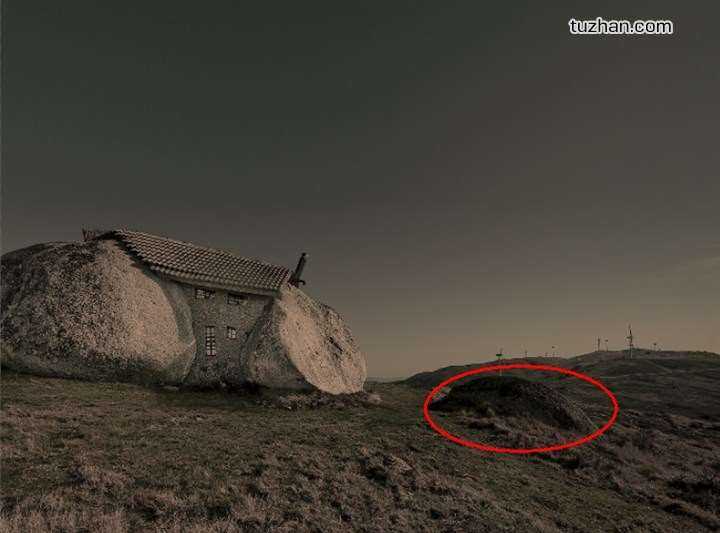

最终效果:

第5步:
这一步我们为场景添加一副人脸。下载并打开人脸图片,使用钢笔工具(或其他你熟悉的选区工具)从背景中抠出人脸。

第6步:
将抠出的人脸添加到石屋场景中,Ctrl+T调整到你认为合适的大小,并调整角度,摆放好位置。