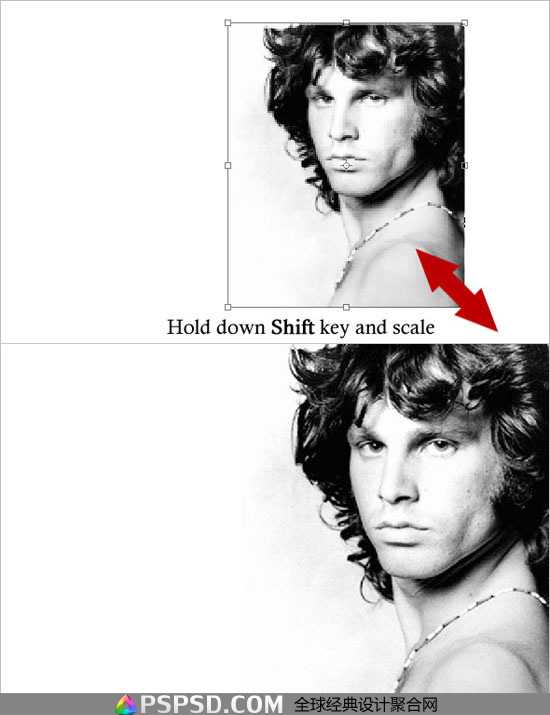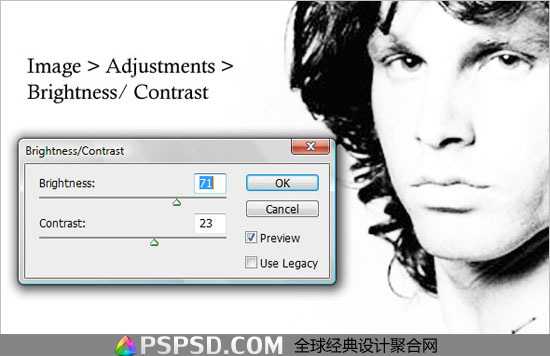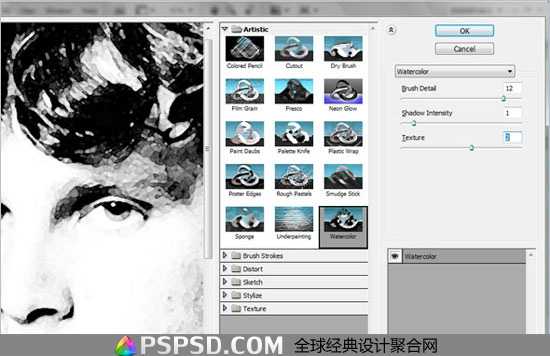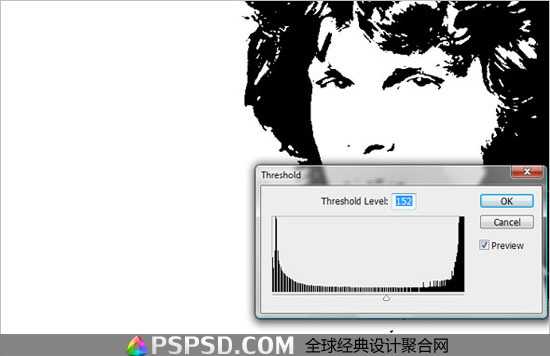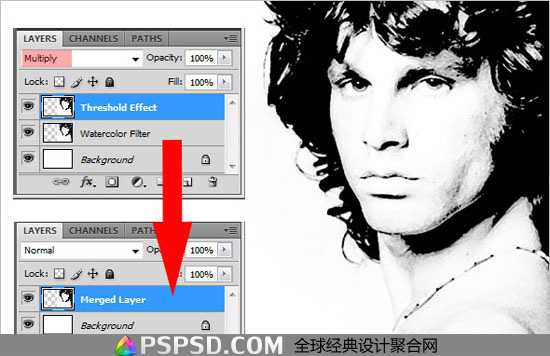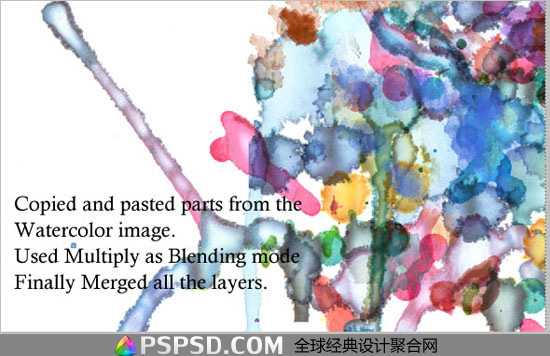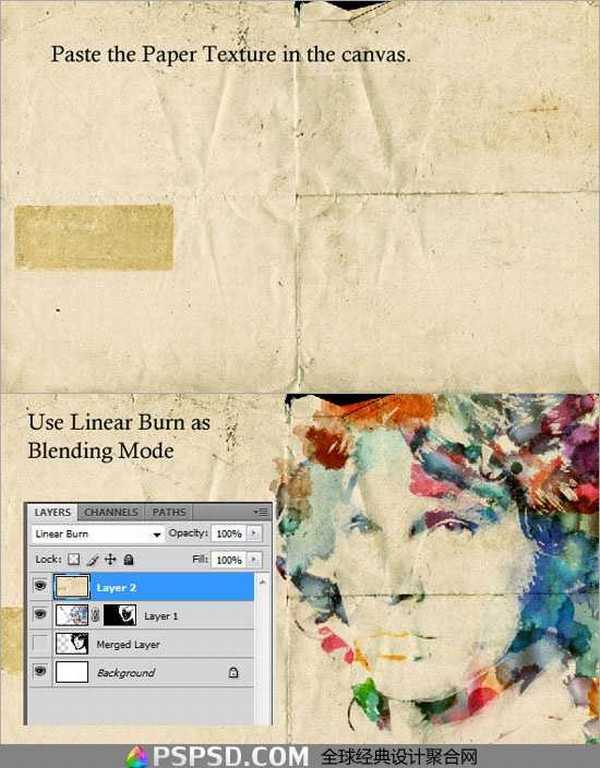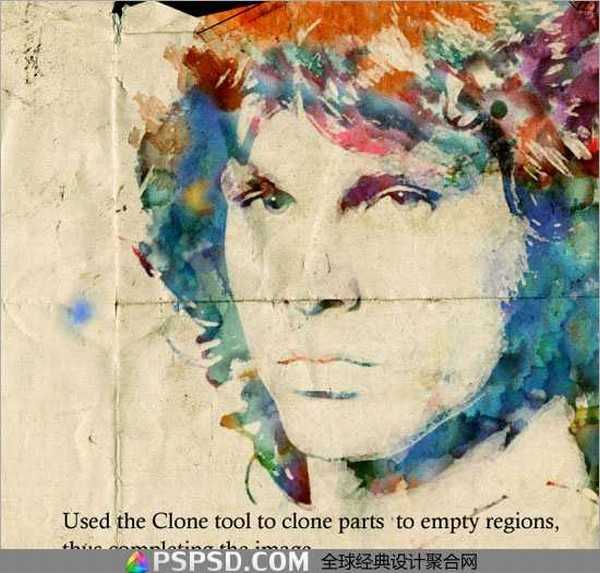PS将人物图片制作抽象水彩画壁纸教程
(编辑:jimmy 日期: 2025/11/5 浏览:2)
最后预览图像

让我们开始创建一个文件,高1920×1200像素的RGB模式。我发现了一个图(吉姆莫里森你可以明显地使用任何你喜欢的事情人物,或为您自己的图片)。 点击下载图片。复制并粘贴到画布上的形象。使用它转化和规模,按住shift键的画布。 这保持了图像的原始宽高比,并没有看起来变形。
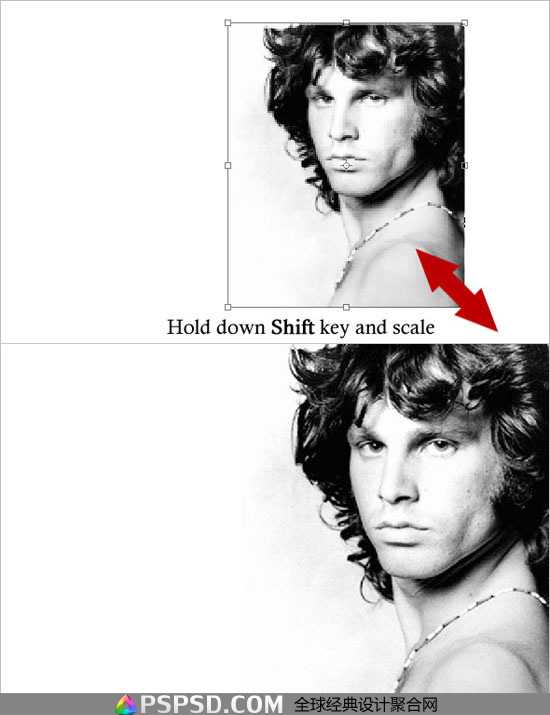
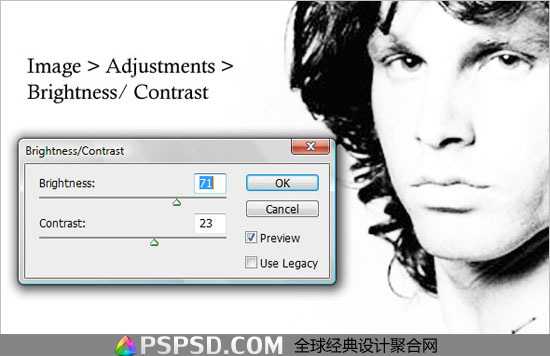
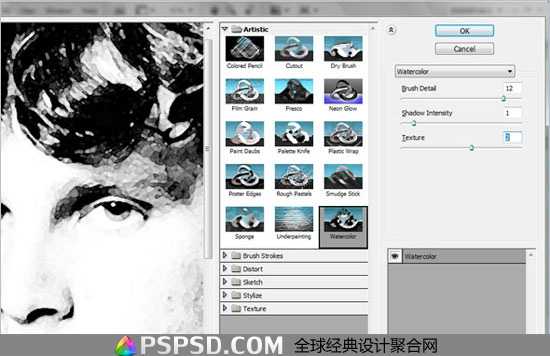
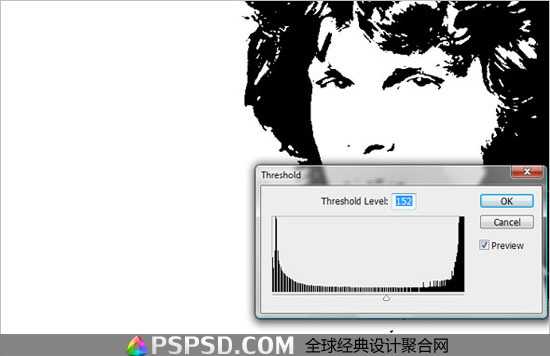
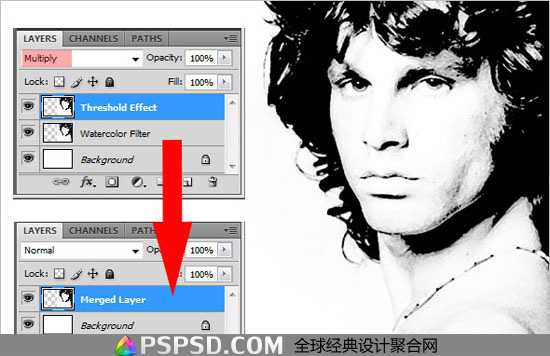

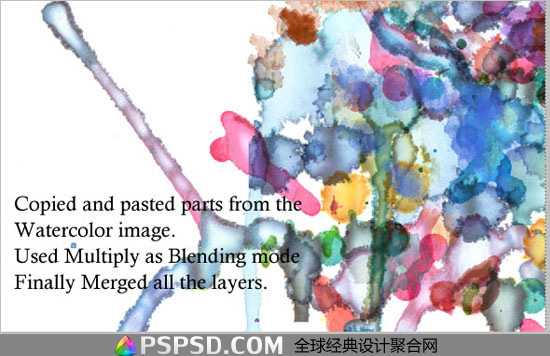

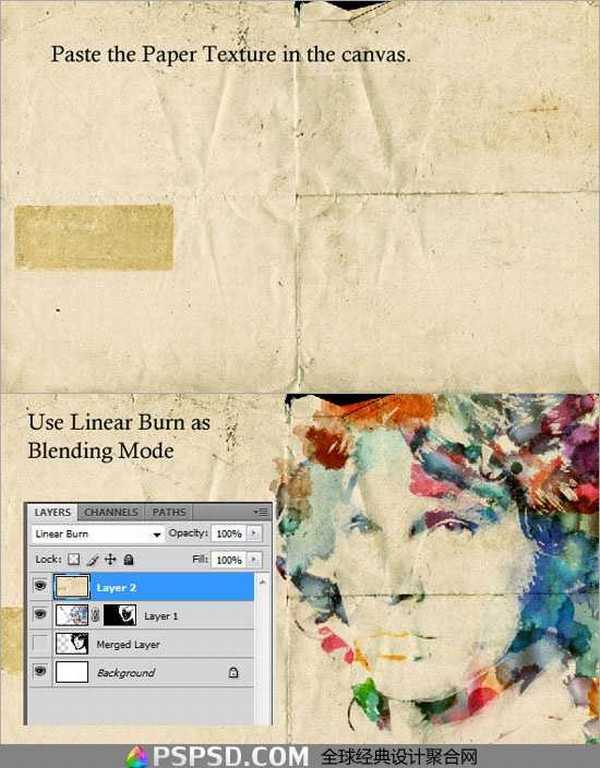
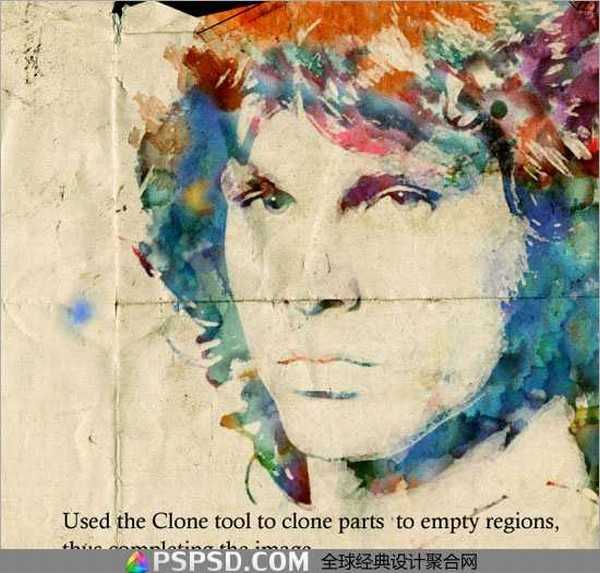


让我们开始创建一个文件,高1920×1200像素的RGB模式。我发现了一个图(吉姆莫里森你可以明显地使用任何你喜欢的事情人物,或为您自己的图片)。 点击下载图片。复制并粘贴到画布上的形象。使用它转化和规模,按住shift键的画布。 这保持了图像的原始宽高比,并没有看起来变形。