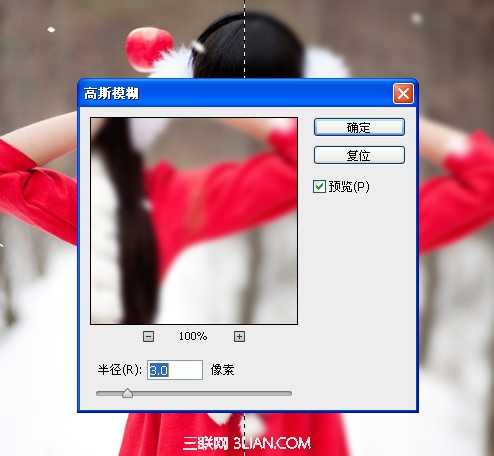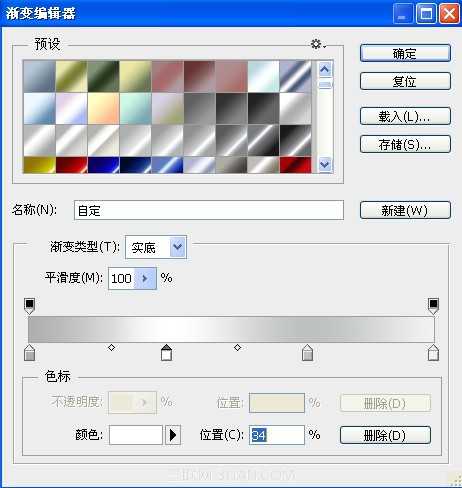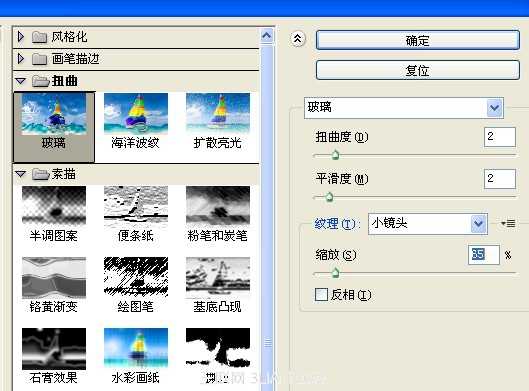PS将美女图片制作玻璃效果
(编辑:jimmy 日期: 2025/11/5 浏览:2)
Photoshop是一个强大的图像处理软件,废话不多说,今天小编给大家分享PS制作玻璃效果详细步骤,希望大家喜欢。



第一步:将准备好的图片打开,用选框工具给图片框选中一部分,执行CTRL+J(如下图所示)

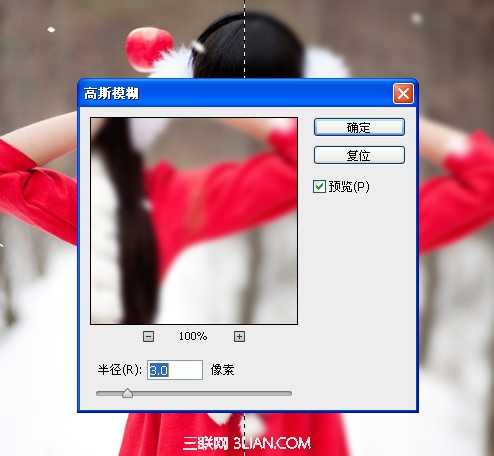

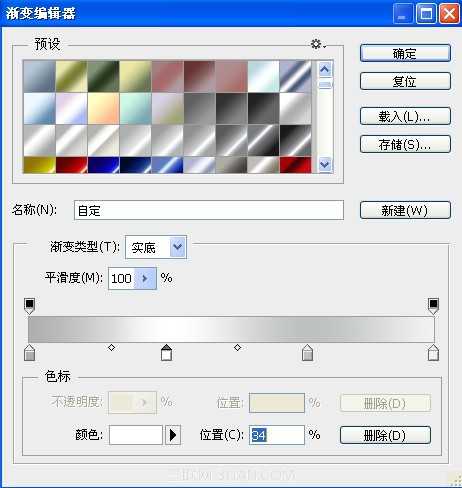


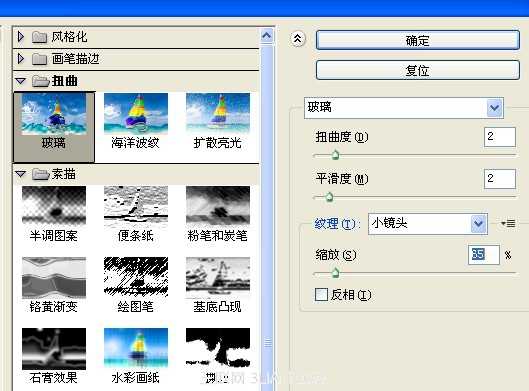




第一步:将准备好的图片打开,用选框工具给图片框选中一部分,执行CTRL+J(如下图所示)