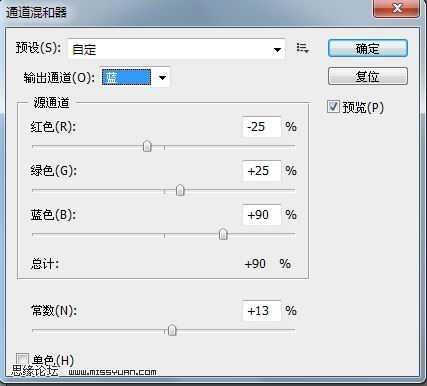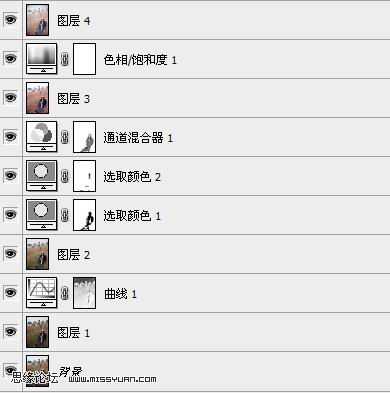PS为外景女生图片调出日系淡雅风格
(编辑:jimmy 日期: 2025/11/5 浏览:2)
最终效果为我们非常喜欢的日系淡雅风格.喜欢的朋友可以一起来学习,别忘记做作业.
先看看效果和原图:


第一步:用Photoshop打开原图,复制一层为图层1,为了增加图片的敏感度对比,执行图形-调整-色阶,然后稍微把输出色阶调小一些即可,效果如图:

PS:这步需要用不透明度为70%-80%的黑色笔刷在图层蒙版上擦拭上面的天空部分,在降低大约在20%不透明度的画笔来擦拭其他背景部分
(大家可以看最后的图层截图):
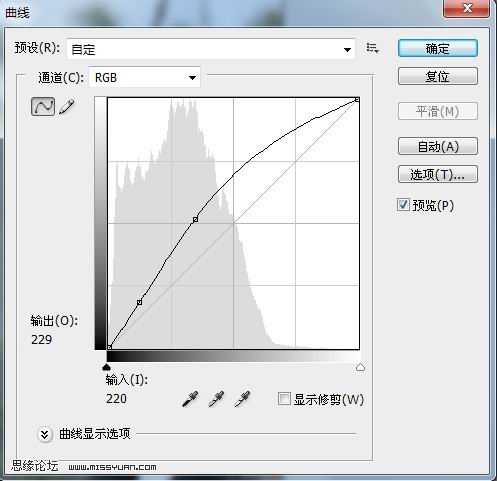

PS:使用黑色笔刷把在图层蒙版上面把人物主体擦拭出来.
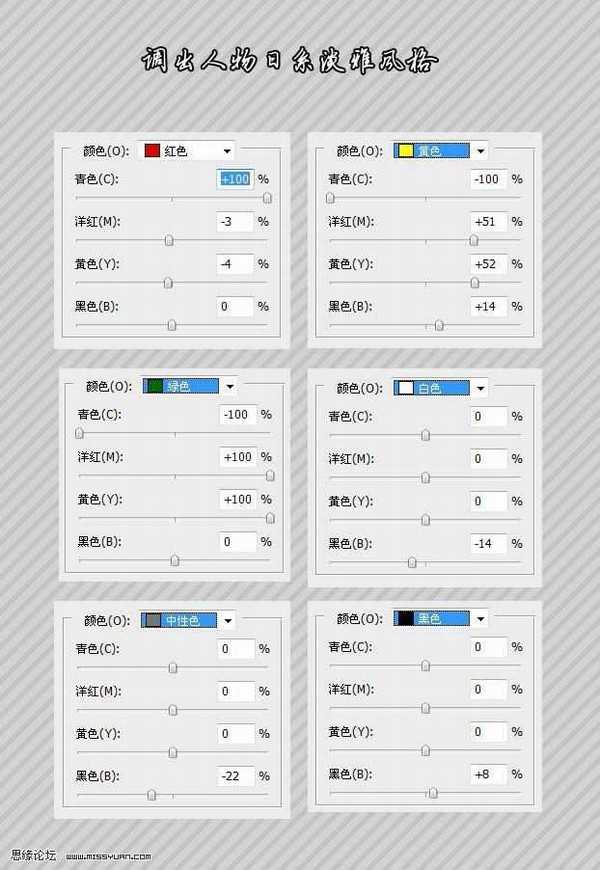

和上面一样记得把人物擦拭出来这次不透明度放低一些,参照最好的图层截图
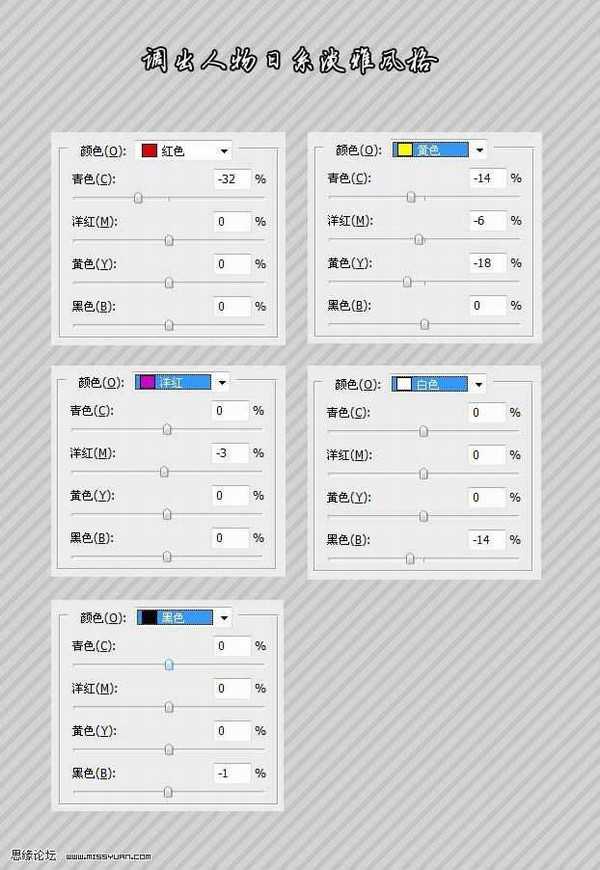

PS:记得在图层面板上把人物擦拭出来,不透明度在50-60左右


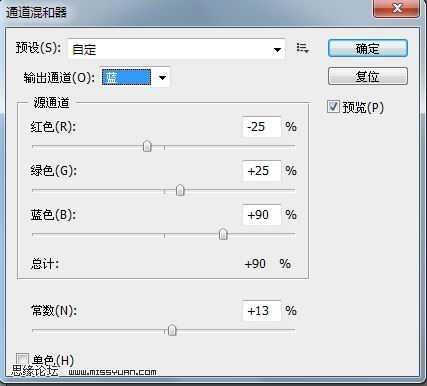






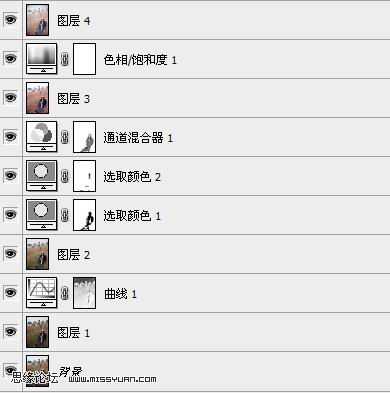
先看看效果和原图:


第一步:用Photoshop打开原图,复制一层为图层1,为了增加图片的敏感度对比,执行图形-调整-色阶,然后稍微把输出色阶调小一些即可,效果如图:

PS:这步需要用不透明度为70%-80%的黑色笔刷在图层蒙版上擦拭上面的天空部分,在降低大约在20%不透明度的画笔来擦拭其他背景部分
(大家可以看最后的图层截图):
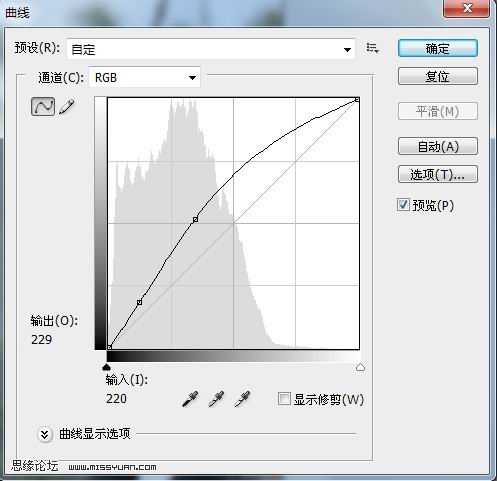

PS:使用黑色笔刷把在图层蒙版上面把人物主体擦拭出来.
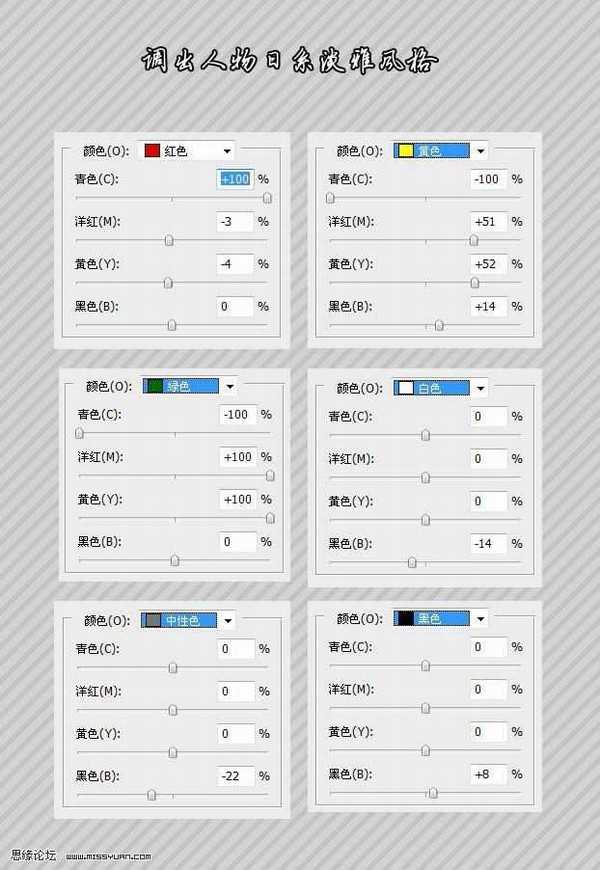

和上面一样记得把人物擦拭出来这次不透明度放低一些,参照最好的图层截图
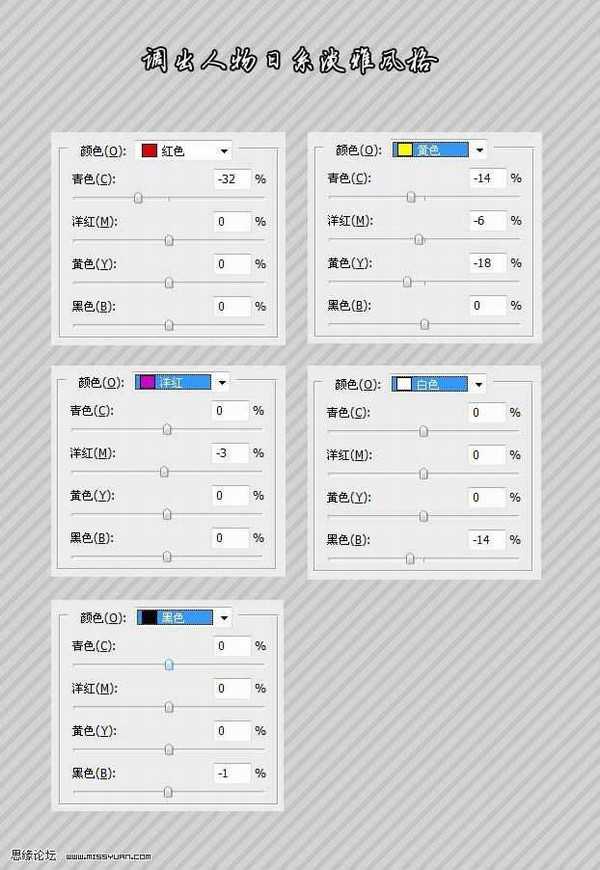

PS:记得在图层面板上把人物擦拭出来,不透明度在50-60左右