Photoshop将中年妇女精细磨皮及整体美化
(编辑:jimmy 日期: 2025/11/5 浏览:2)
作者比较全面的介绍中年人物的美化方法。其中很多细节的处理方法非常不错,如人物脸部光影处理,轮廓光等部分的处理,这些可以令效果更细腻,漂亮。
原图

最终效果

工具介绍:开始前先介绍一下工具,修片子其实用不到什么高级的工具,主要有以下这些:液化、笔刷、修复画笔、快速选择工具、渐变映射,曲线。
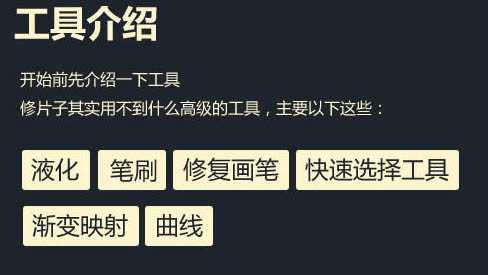
修片思路:修大形 > 祛斑/去皱纹 > 强化光影 > 加背景 > 调整细节 > 调整整体色调。

1、修大形:
先把坑坑洼洼的外轮廓,用液化工具修得平滑一点。
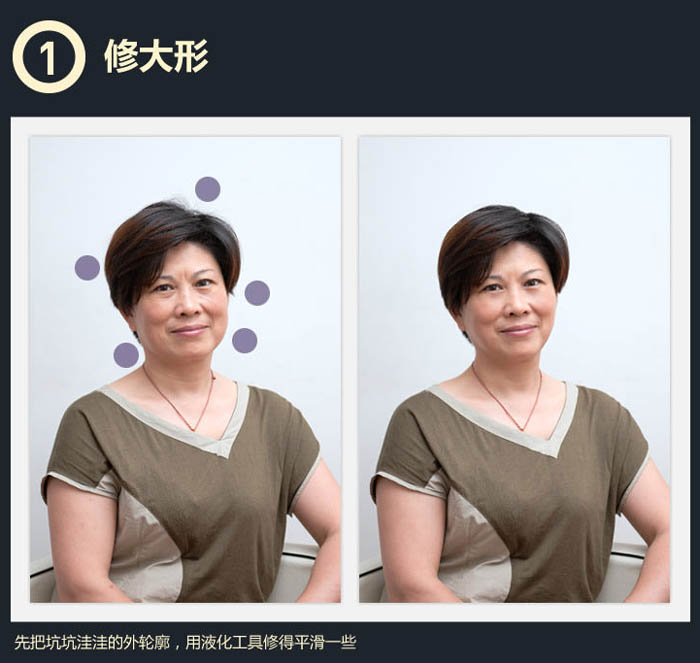
2、祛斑/去皱纹:
方法比较简单,基本就是用修复画笔工具不停的吧白斑抹去。
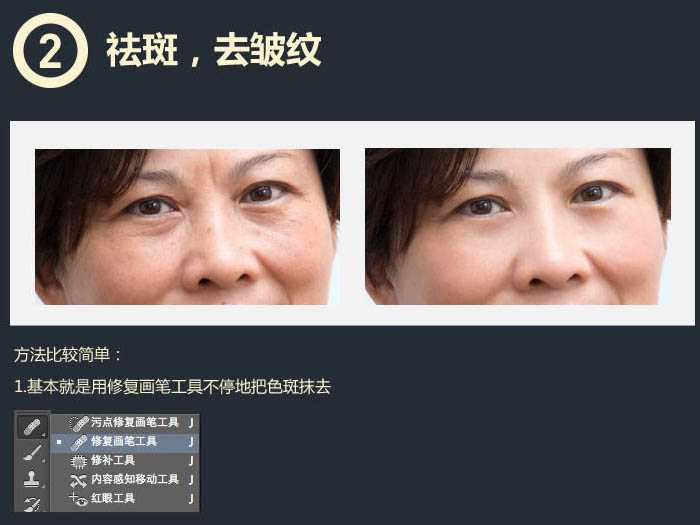
新建图层,用50%灰度去填充整个画布,混合模式改为“柔光”。然后用透明度极低的白色画笔涂抹过暗的斑点,用黑色画笔涂抹过亮的斑点。
原理:柔光模式下的50%的灰度图层,作用在下方图层上并不会起作用,它就像一个基准点。如果将这个灰度值变深一点,那么它的作用就显现出来:下方图层看上去会变暗。反之,变亮。
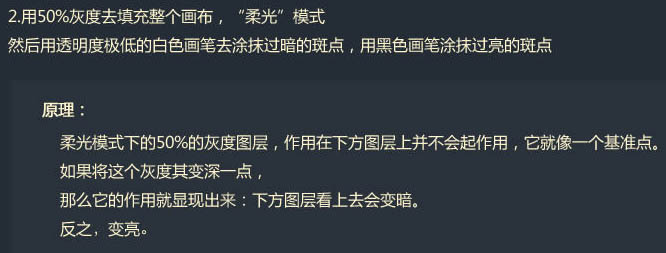
3、强化光影:
加深脸颊两侧的阴影,让造型看上去更立体。

原理:
人脸可以抽象为一个球体,球体在绘画上由一个圆形平面开始,这个圆片如何变成一个立体的球呢?那就是受光部不断提亮,背光部不停压暗,就产生立体效果。
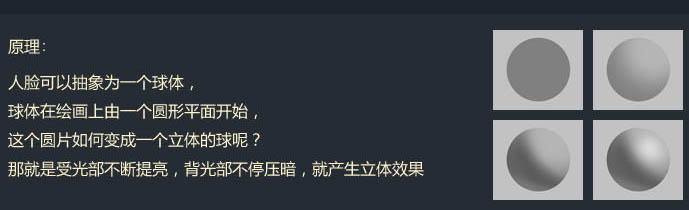
为了让头发的暗部能有更多细节,提亮它。在鼻翼两侧加深,让鼻子更挺一些,我感觉我就在化妆,其实原理都是一样的。

4、加背景:
用“快速选择工具”选择整个轮廓,选完后在顶部该工具栏选择“调整边缘”。
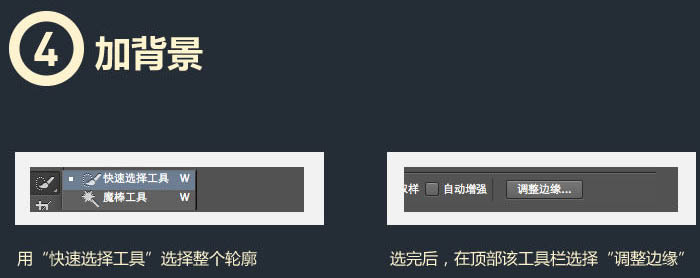
抠图的难度主要在于头发边缘,你可以开启“智能半径”,开启“净化颜色”在头发边缘涂一圈为了能让边缘部分的发丝更光滑更通透一些。
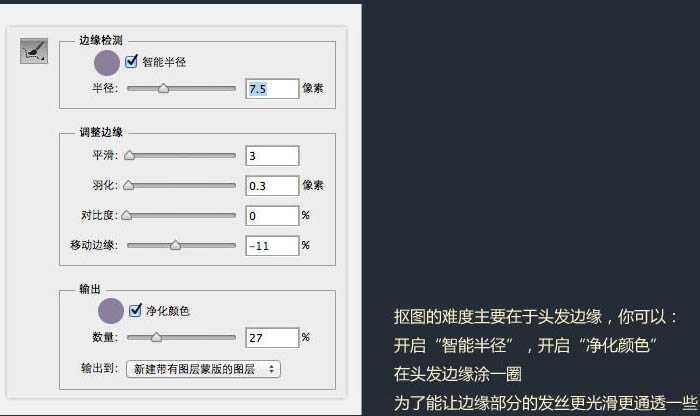

加个背景后发现,头发外轮廓还是有一圈发白的像素。
为抠出来的图层增加内发光效果,其实就是加一圈黑光,让白的部分变黑,融入头发。但这个时候皮肤和衣服这些不需要加黑的部分也变黑了。
为了解决这个麻烦事,你可以这样在图层面板的“内发光”那一层上右键,弹出菜单中选择“创建图层”。这个“内发光”效果就被单独拎出来变成了一个图层,于是你可以自由地用蒙版控制它的出现和隐藏的部分,抹去头发边缘之外的“内发光”效果。
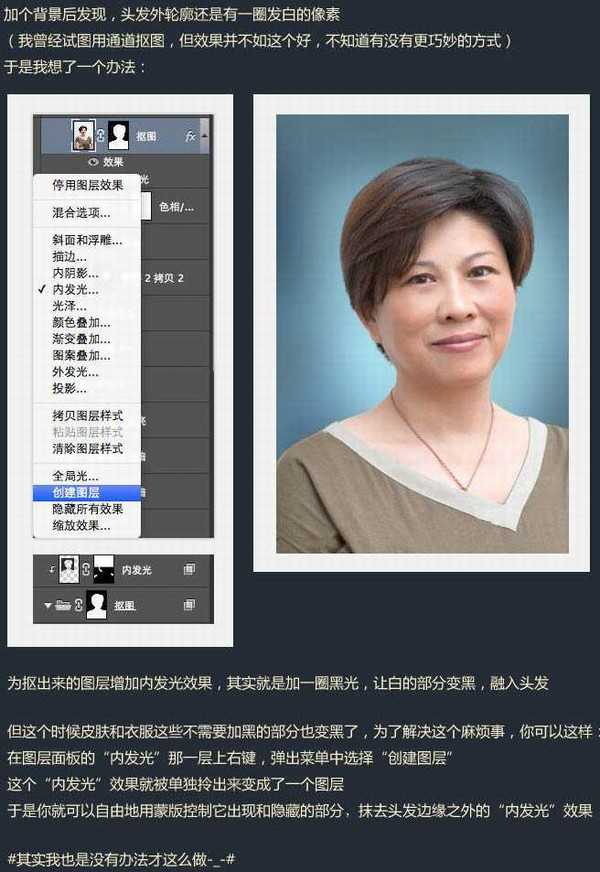
5、调整细节:
衣服的颜色有些跳,我把它变成了跟背景差不多的色系,当然饱和度和明度都是降低了的,加了轮廓光,这次终于体会到了轮廓光的作用,它能大大拉开主体与背景之间的距离和层次增加了头发的高光,让发型更挺更贵一些。

6、调整整体色调:
降低整体饱和度,显得更加时尚和高端一点。在最顶上一层增加了一个“渐变映射”层来统一整个画面的色调。是一个黄色高光,紫色阴影的渐变,用“柔光”模式。

最后调整一下景深,完成最终效果。

原图

最终效果

工具介绍:开始前先介绍一下工具,修片子其实用不到什么高级的工具,主要有以下这些:液化、笔刷、修复画笔、快速选择工具、渐变映射,曲线。
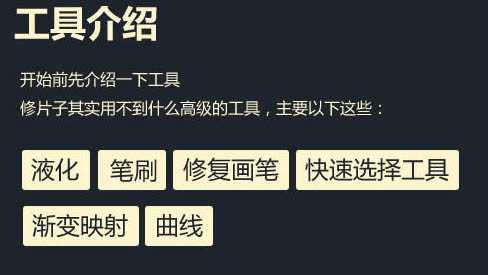
修片思路:修大形 > 祛斑/去皱纹 > 强化光影 > 加背景 > 调整细节 > 调整整体色调。

1、修大形:
先把坑坑洼洼的外轮廓,用液化工具修得平滑一点。
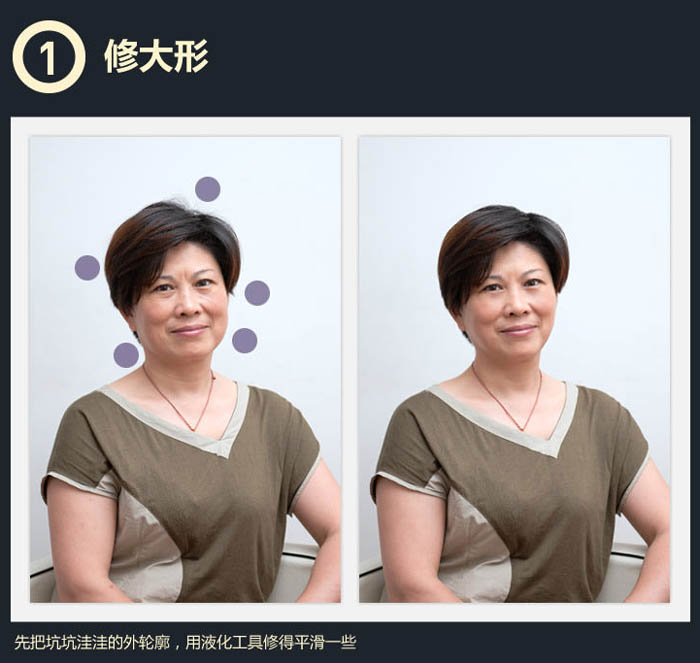
2、祛斑/去皱纹:
方法比较简单,基本就是用修复画笔工具不停的吧白斑抹去。
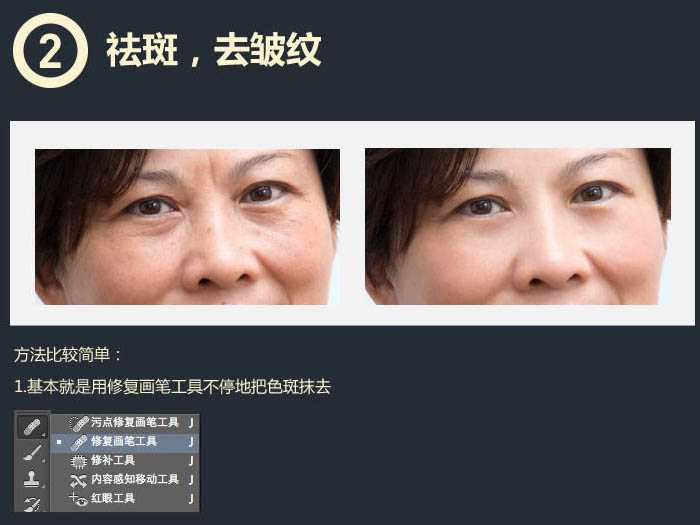
新建图层,用50%灰度去填充整个画布,混合模式改为“柔光”。然后用透明度极低的白色画笔涂抹过暗的斑点,用黑色画笔涂抹过亮的斑点。
原理:柔光模式下的50%的灰度图层,作用在下方图层上并不会起作用,它就像一个基准点。如果将这个灰度值变深一点,那么它的作用就显现出来:下方图层看上去会变暗。反之,变亮。
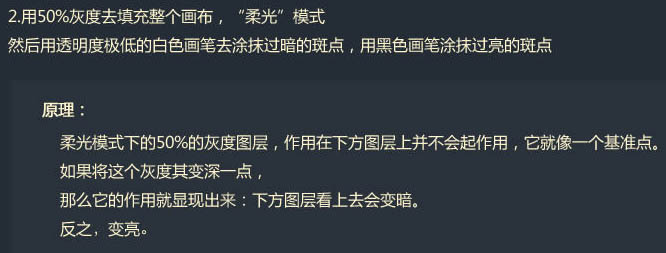
3、强化光影:
加深脸颊两侧的阴影,让造型看上去更立体。

原理:
人脸可以抽象为一个球体,球体在绘画上由一个圆形平面开始,这个圆片如何变成一个立体的球呢?那就是受光部不断提亮,背光部不停压暗,就产生立体效果。
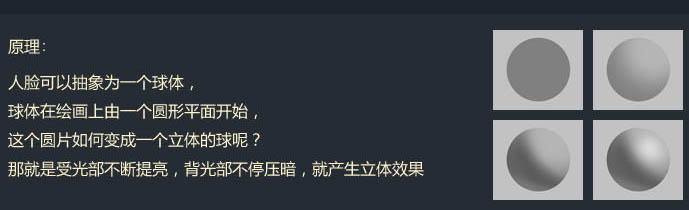
为了让头发的暗部能有更多细节,提亮它。在鼻翼两侧加深,让鼻子更挺一些,我感觉我就在化妆,其实原理都是一样的。

4、加背景:
用“快速选择工具”选择整个轮廓,选完后在顶部该工具栏选择“调整边缘”。
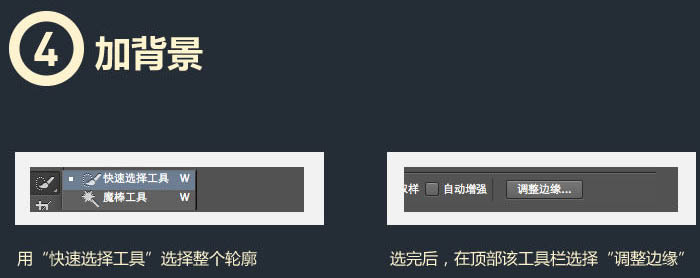
抠图的难度主要在于头发边缘,你可以开启“智能半径”,开启“净化颜色”在头发边缘涂一圈为了能让边缘部分的发丝更光滑更通透一些。
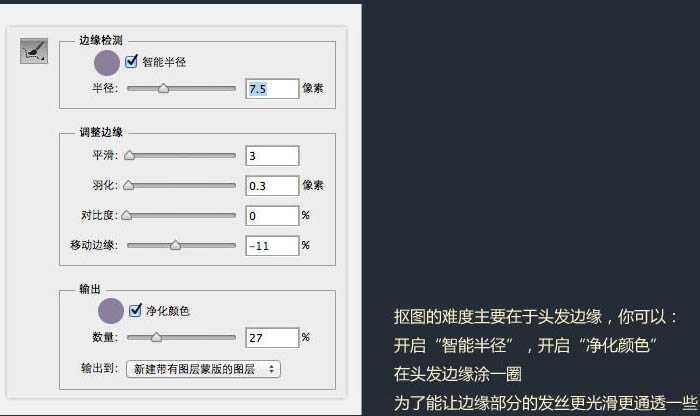

加个背景后发现,头发外轮廓还是有一圈发白的像素。
为抠出来的图层增加内发光效果,其实就是加一圈黑光,让白的部分变黑,融入头发。但这个时候皮肤和衣服这些不需要加黑的部分也变黑了。
为了解决这个麻烦事,你可以这样在图层面板的“内发光”那一层上右键,弹出菜单中选择“创建图层”。这个“内发光”效果就被单独拎出来变成了一个图层,于是你可以自由地用蒙版控制它的出现和隐藏的部分,抹去头发边缘之外的“内发光”效果。
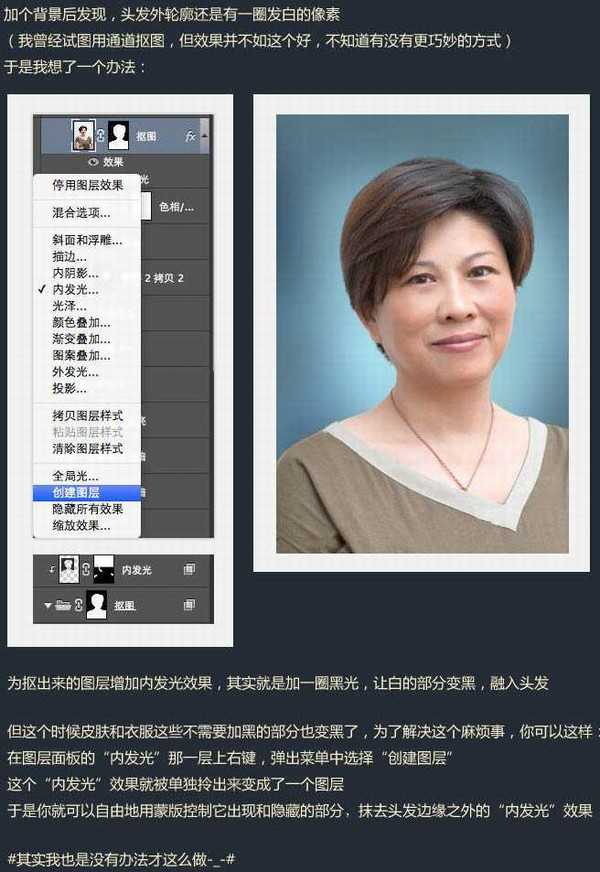
5、调整细节:
衣服的颜色有些跳,我把它变成了跟背景差不多的色系,当然饱和度和明度都是降低了的,加了轮廓光,这次终于体会到了轮廓光的作用,它能大大拉开主体与背景之间的距离和层次增加了头发的高光,让发型更挺更贵一些。

6、调整整体色调:
降低整体饱和度,显得更加时尚和高端一点。在最顶上一层增加了一个“渐变映射”层来统一整个画面的色调。是一个黄色高光,紫色阴影的渐变,用“柔光”模式。

最后调整一下景深,完成最终效果。
