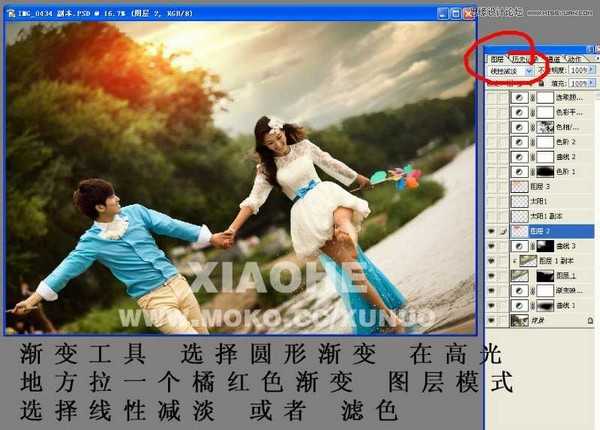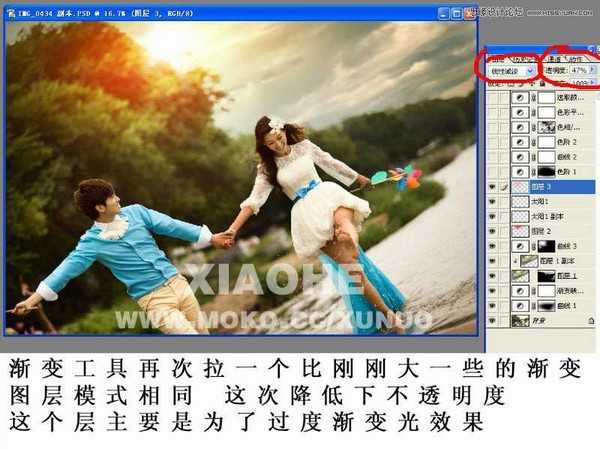Photoshop给外景婚纱样片添加唯美的黄昏逆光效果
(编辑:jimmy 日期: 2025/11/5 浏览:2)
本教程是向的朋友介绍Photoshop给外景婚纱样片添加唯美的黄昏逆光效果教程,教程调出来的方法真的很漂亮,夕阳的色彩配上恩爱的情侣,完成最美的意境效果,推荐到,喜欢的朋友可以跟着教程一起来学习吧!
效果图:
原图:
1、用曲线压暗四周。
2、建一个渐变映射层,增加画面的明暗对比,图层模式用:亮度。
3、用曲线把准备放太阳冲光的地方提亮,营造出高光效果。
4、用渐变工具,选择圆形渐变,在高光的地方拉一个橘红色渐变,图层模式:线性减淡或滤色也可以。
5、还是渐变工具再拉一个比刚刚大一些的渐变,图层模式相同,这次降低下不透明度,这个层主要是为了过渡渐变光效果。
6、用色阶把四周压暗,这次比第一个压暗要重一些,定型四周调。
7、整体用曲线稍稍提亮,稍加点对比,这步主要看片子而定。
8、选取暗部区域,用色相饱和度降一点饱和度,使暗部色彩统一一些,也不会那么鲜艳,营造整体效果。
9、用色阶再整体加一下对比,刚才曲线整体提亮可能会变色或不到位,这个再调整一下。
10、用色彩平衡中间调加一些黄和红,营造夕阳光色彩。
最后一步,可选颜色的黑色调节一些,使图中的黑色部分不会死黑稍稍偏绿色。
完成最终效果
教程结束,以上就是Photoshop给外景婚纱样片添加唯美的黄昏逆光效果方法,希望对大家有所帮助!