Photoshop为荒草中的美女加上漂亮的韩系蓝褐色
(编辑:jimmy 日期: 2025/11/5 浏览:2)
效果图调色主要分为两步:首先需要用调色工具把主色都转为红褐色,天空可以保留蓝色;然后给暗部区域增加蓝紫色,高光增加淡蓝色,并把整体处理柔和即可。
原图

最终效果

1、打开素材图片,创建色相/饱和度调整图层,对黄色,绿色进行调整,参数设置如图1,2,效果如图3。这一步适当降低图片中黄绿色饱和度。
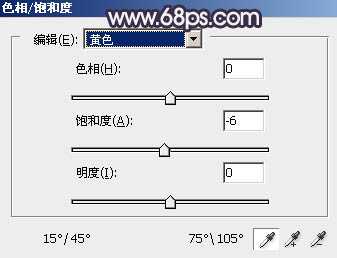
<图1>

<图2>

<图3>
2、创建可选颜色调整图层,对红、黄、绿、黑进行调整,参数设置如图4 - 7,效果如图8。这一步主要把图片中的黄绿色转为黄褐色。

<图4>
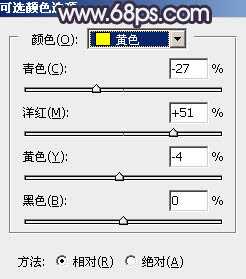
<图5>

<图6>
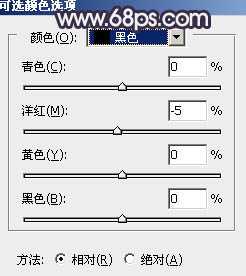
<图7>

<图8>
3、创建曲线调整图层,对红、绿、蓝通道进行调整,参数设置如图9 - 11,效果如图12。这一步给图片暗部增加褐色。
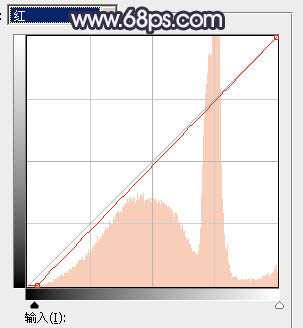
<图9>

<图10>
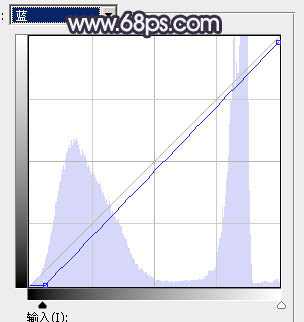
<图11>

<图12>
4、按Ctrl + Alt + 2 调出高光选区,按Ctrl + Shift + I 反选得到暗部选区。然后创建色彩平衡调整图层,对阴影、中间调、高光进行调整,参数设置如图13 - 15,效果如图16。这一步给图片暗部区域增加蓝色。
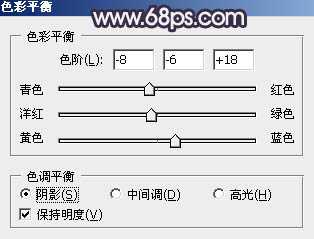
<图13>

<图14>

<图15>

<图16>
5、创建纯色调整图层,颜色设置为暗青色:#385F5B,确定后把混合模式改为“柔光”,不透明度改为:50%,再按Ctrl + Alt + G 创建剪切蒙版,效果如下图。这一步给图片暗部增加暗青色。

<图17>
6、创建曲线调整图层,对RGB、绿、蓝通道进行调整,参数设置如图18,确定后同上的方法创建剪切蒙版,效果如图19。这一步给图片暗部增加蓝色。

<图18>

<图19> 上一页12 下一页 阅读全文
原图

最终效果

1、打开素材图片,创建色相/饱和度调整图层,对黄色,绿色进行调整,参数设置如图1,2,效果如图3。这一步适当降低图片中黄绿色饱和度。
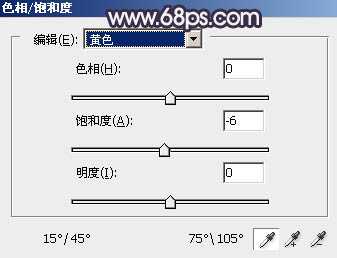
<图1>

<图2>

<图3>
2、创建可选颜色调整图层,对红、黄、绿、黑进行调整,参数设置如图4 - 7,效果如图8。这一步主要把图片中的黄绿色转为黄褐色。

<图4>
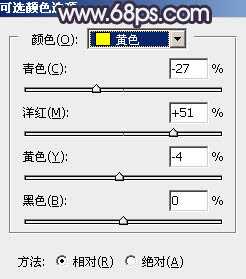
<图5>

<图6>
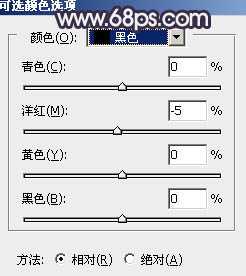
<图7>

<图8>
3、创建曲线调整图层,对红、绿、蓝通道进行调整,参数设置如图9 - 11,效果如图12。这一步给图片暗部增加褐色。
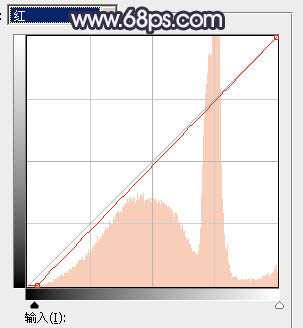
<图9>

<图10>
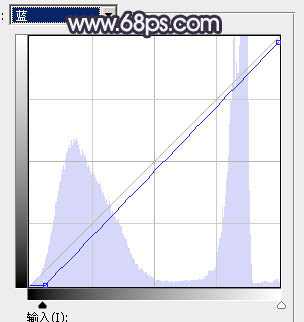
<图11>

<图12>
4、按Ctrl + Alt + 2 调出高光选区,按Ctrl + Shift + I 反选得到暗部选区。然后创建色彩平衡调整图层,对阴影、中间调、高光进行调整,参数设置如图13 - 15,效果如图16。这一步给图片暗部区域增加蓝色。
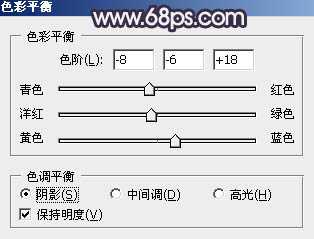
<图13>

<图14>

<图15>

<图16>
5、创建纯色调整图层,颜色设置为暗青色:#385F5B,确定后把混合模式改为“柔光”,不透明度改为:50%,再按Ctrl + Alt + G 创建剪切蒙版,效果如下图。这一步给图片暗部增加暗青色。

<图17>
6、创建曲线调整图层,对RGB、绿、蓝通道进行调整,参数设置如图18,确定后同上的方法创建剪切蒙版,效果如图19。这一步给图片暗部增加蓝色。

<图18>

<图19> 上一页12 下一页 阅读全文