Photoshop将外景美女图片打造甜美的中性淡蓝色
(编辑:jimmy 日期: 2025/11/5 浏览:2)
中性淡蓝色是女生的最爱,它有神秘的效果,今天小编就带着大家打造甜美的中性淡蓝色。效果图调色主要分为两个部分,首先降低全图及主色饱和度得到初步的中性图片;然后用曲线及其它调色工具给图片增加一点蓝色即可得到想要的主色
原图

最终效果

1、打开素材图片,创建色相/饱和度调整图层,对全图、黄、绿色进行调整,参数设置如图1 - 3,效果如图4。这一步快速把图片主色转为中性色。
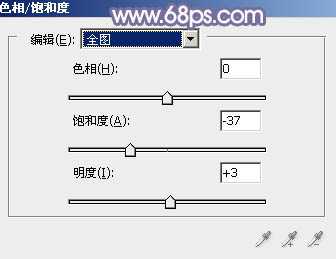
<图1>

<图2>
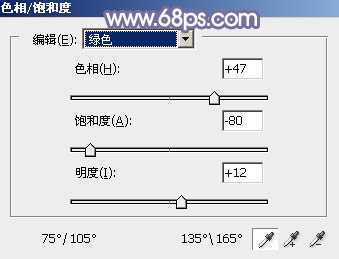
<图3>

<图4>
2、按Ctrl + J 把当前色相/饱和度调整图层复制一层,不透明度改为:20%,效果如下图。

<图5>
3、创建曲线调整图层,对蓝色通道进行调整,参数及效果如下图。这一步给图片暗部增加蓝色。

<图6>

<图7>
4、按Ctrl + Alt + 2 调出高光选区,创建纯色调整图层,颜色设置为淡蓝色:#CCC8D8,确定后把混合模式改为“柔光”,效果如下图。这一步给图片高光部分增加淡蓝色。

<图8>
5、按Ctrl + J 把当前纯色调整图层复制一层,不透明度改为:50%,效果如下图。

<图9>
6、创建可选颜色调整图层,对白、中性、黑进行调整,参数设置如图10 - 12,效果如图13。这一步给图片增加蓝紫色。

<图10>
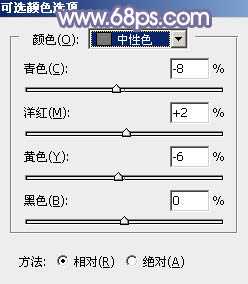
<图11>

<图12>

<图13>
7、创建可选颜色调整图层,对红、黄、蓝、杨红进行调整,参数设置如图14 - 17,效果如图18。这一步给图片增加淡红色,并微调图片中的冷色。

<图14>
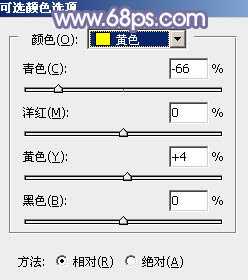
<图15> 上一页12 下一页 阅读全文
原图

最终效果

1、打开素材图片,创建色相/饱和度调整图层,对全图、黄、绿色进行调整,参数设置如图1 - 3,效果如图4。这一步快速把图片主色转为中性色。
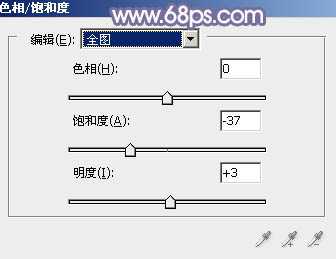
<图1>

<图2>
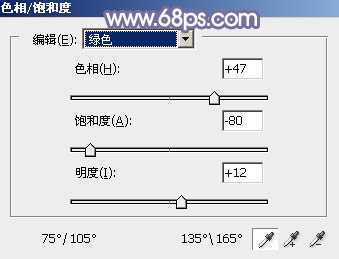
<图3>

<图4>
2、按Ctrl + J 把当前色相/饱和度调整图层复制一层,不透明度改为:20%,效果如下图。

<图5>
3、创建曲线调整图层,对蓝色通道进行调整,参数及效果如下图。这一步给图片暗部增加蓝色。

<图6>

<图7>
4、按Ctrl + Alt + 2 调出高光选区,创建纯色调整图层,颜色设置为淡蓝色:#CCC8D8,确定后把混合模式改为“柔光”,效果如下图。这一步给图片高光部分增加淡蓝色。

<图8>
5、按Ctrl + J 把当前纯色调整图层复制一层,不透明度改为:50%,效果如下图。

<图9>
6、创建可选颜色调整图层,对白、中性、黑进行调整,参数设置如图10 - 12,效果如图13。这一步给图片增加蓝紫色。

<图10>
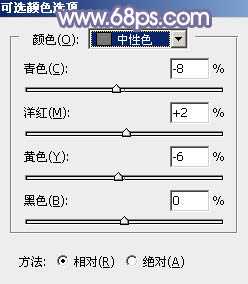
<图11>

<图12>

<图13>
7、创建可选颜色调整图层,对红、黄、蓝、杨红进行调整,参数设置如图14 - 17,效果如图18。这一步给图片增加淡红色,并微调图片中的冷色。

<图14>
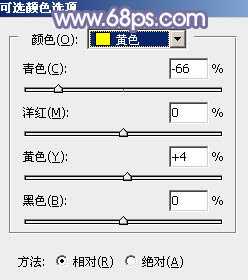
<图15> 上一页12 下一页 阅读全文