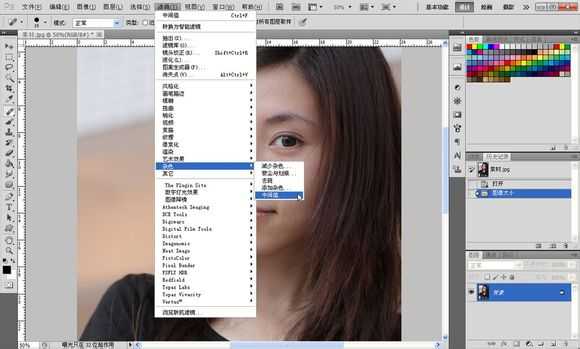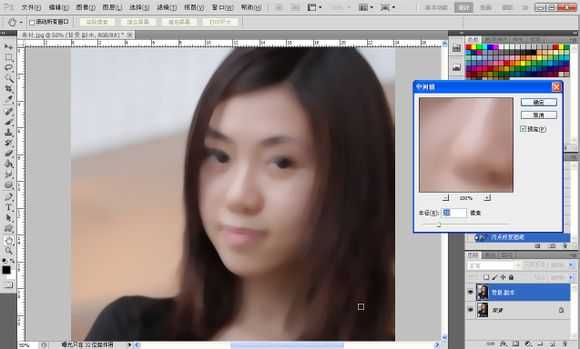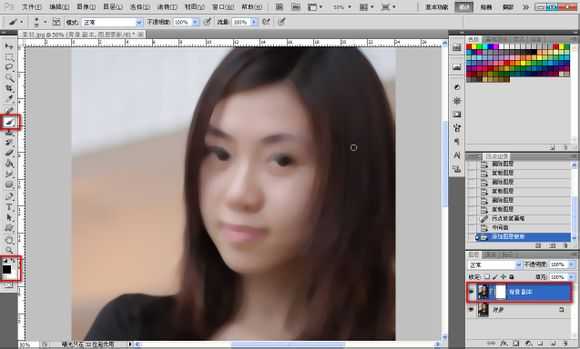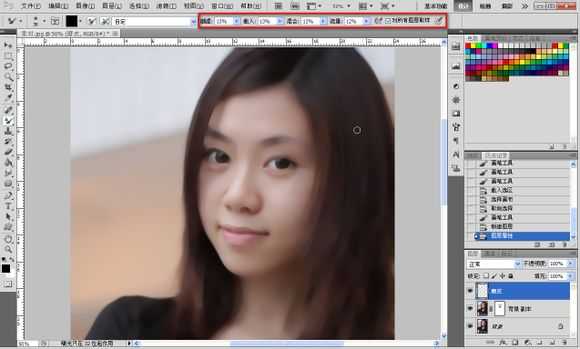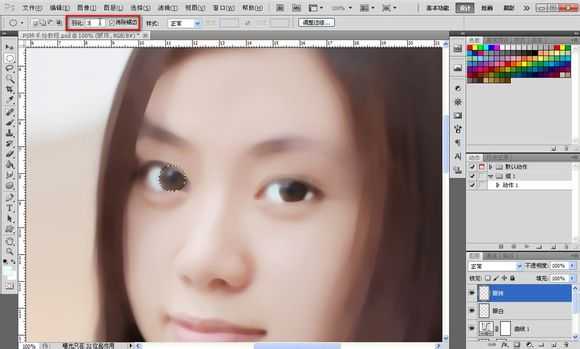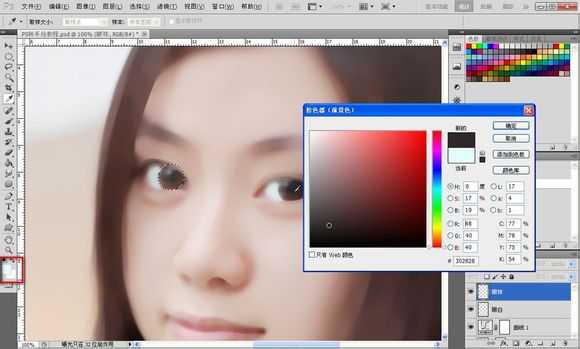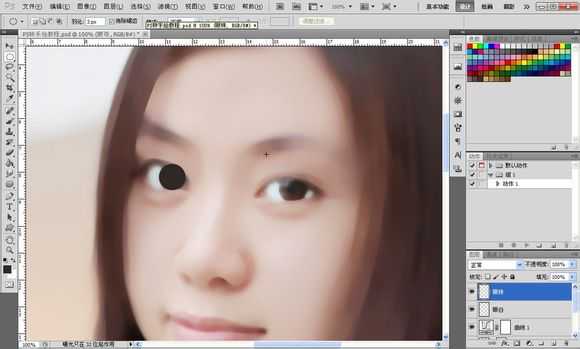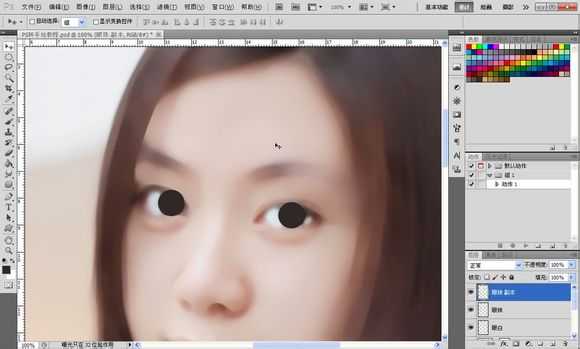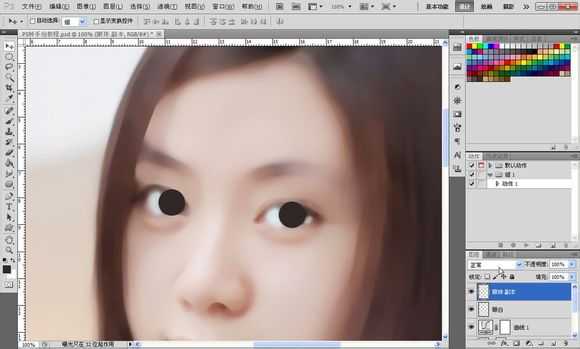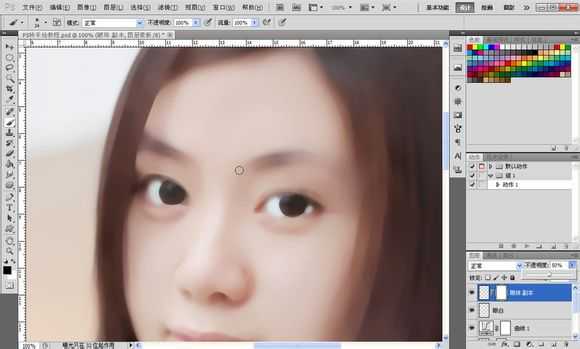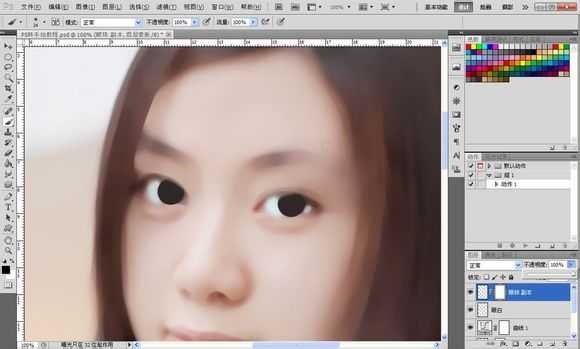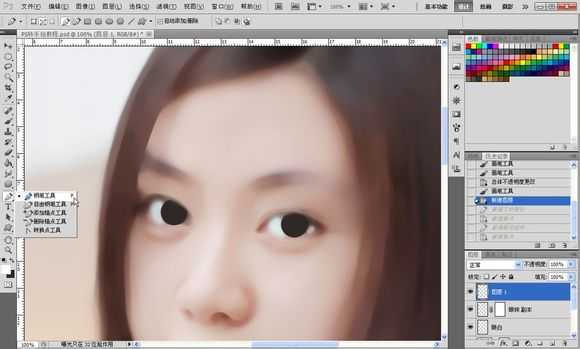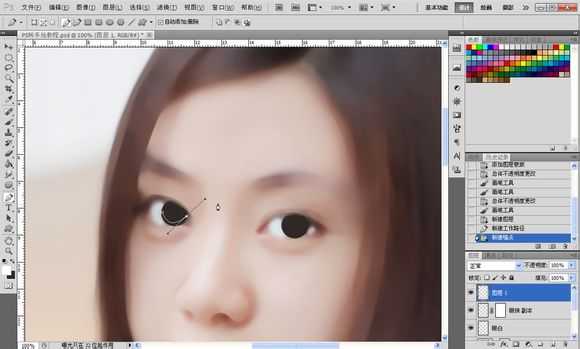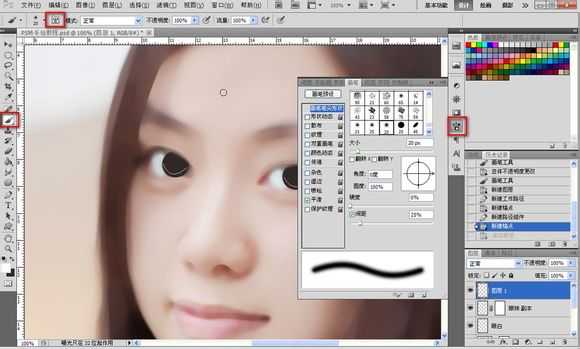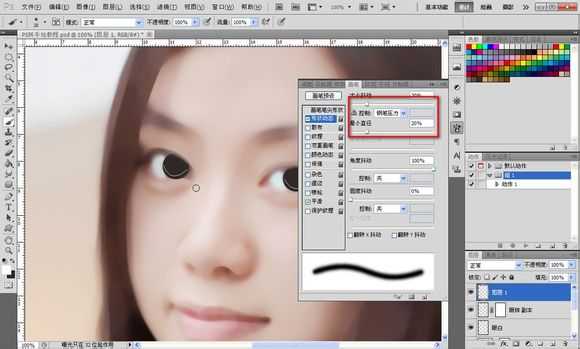ps将美女人物快速转手绘教程
(编辑:jimmy 日期: 2025/11/4 浏览:2)
原图
最终效果
1、改变图片的分辨率-【图像】-【图像大小】不一定要300的,看文件大小那里,大概到9和10MB左右就够了,如图所示。
2、接着我们给皮肤磨皮,【滤镜】-【杂色】-【中间值】,数值不用很大,最好是能看到轮廓而且能把脸上的一些瑕疵遮住就最佳,这个自己把握。
之后我们把背景图层如图复制一层再执行一次中间值,这次数值大一点,大概就如下面图片那样。
3、接着如图添加图层蒙版,按键盘上的D键还原背景色,前景色为黑色,切换到画笔工具之后点击图层蒙版把人物的五官擦出来如图所示。
4、因为觉得皮肤还是不怎么好,所以新建一个图层起名磨皮,选择混合画笔工具,这算是个偏方吧,设定值大概如图所示。
之后按着键盘的alt键对着人物的皮肤点一下,之后慢慢涂抹皮肤,注意不要涂到五官,涂错就添加蒙版擦除,这里我不想把卧蚕给涂掉,有卧蚕的眼睛会更有眼睛,当然原图没有的话就不要特意去加了,对比一下。
5、接着高大上的曲线来了,把亮度颜色调一下,如图所示。只是大概调一下,后面我们可以再次调整,皮肤的处理到现在告一段落。
6、眼睛部分:
首先先弄眼白,【新建图层】命名:眼白。选择如图所示颜色,大概就行,不要纯白色,记住除高光之外都不要用纯色,纯色会显得很生硬,用【画笔工具】在人物眼白部分涂抹,之后降低图层透明度,眼白部分结束。
7、眼珠:
如图所示选择【椭圆选框工具】按住键盘上的【shift+alt】规则拉出一个圆,如图所示羽化3像素,选择一个比较深的颜色,接近黑色的颜色。按键盘上的【alt+delete填充前景色】如图所示,接着复制眼珠图层把另外一只眼珠也做出来。
8、添加蒙版降低图层透明度把多余的部分擦掉,如图所示。
9、晶状体:
接着新建图层用【钢笔工具】勾出如图所示路径,两个眼睛都要勾如图所示。
10、如图所示设置画笔的数值,一般我都是用20
【形状动态】勾上,钢笔压力一般我都是20%,直径越小,出来的线段两头越尖,接着选择一个中性色,如图所示,色相无关系,后期可以变换,之后选择所有晶状体图层,按【ctrl+e】把图层合并成一个。
11、选择画笔工具,点击图层面板的路径,右键工作路径,路径双击可以储存。选择描边路径,勾选模拟压力,如图所示,效果如图所示。
上一页12 下一页 阅读全文