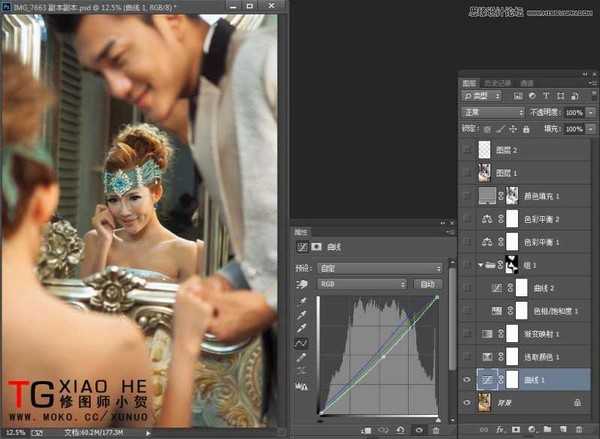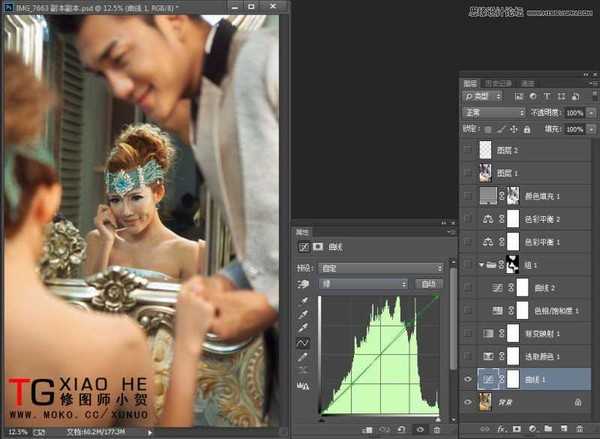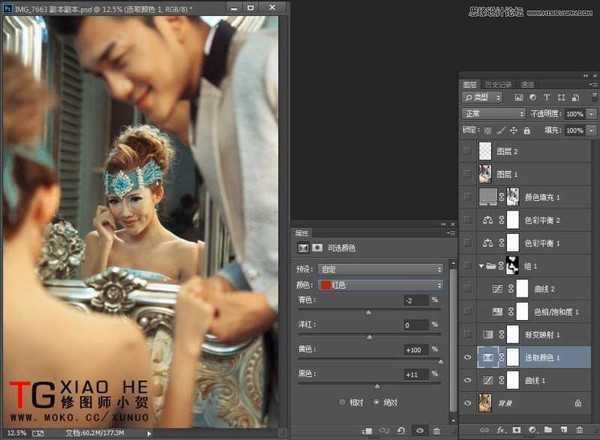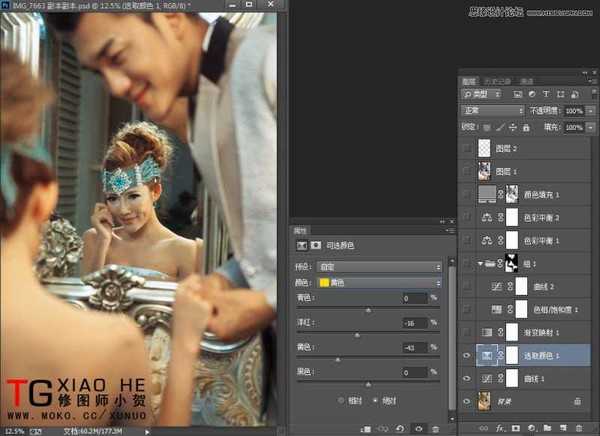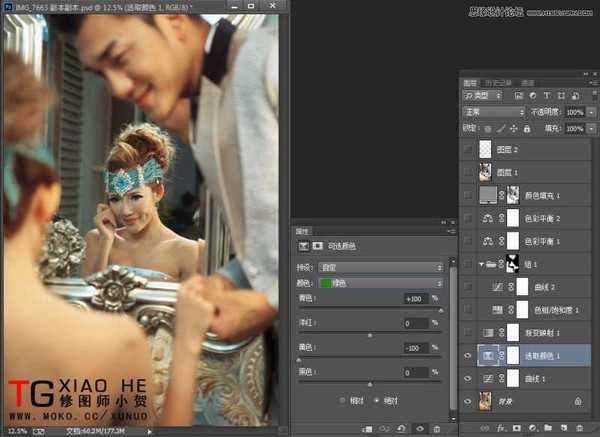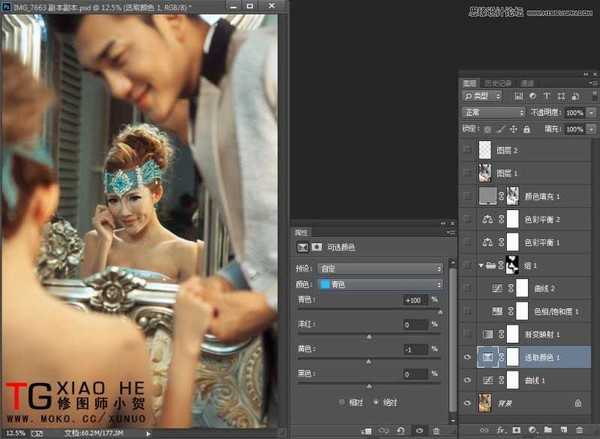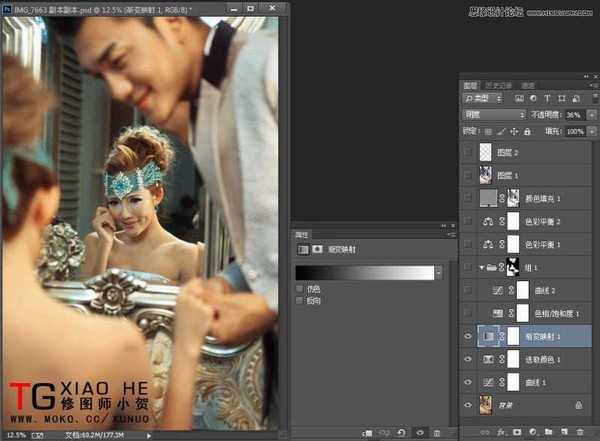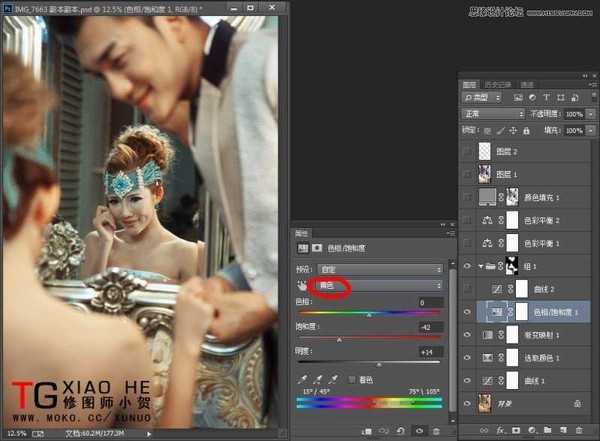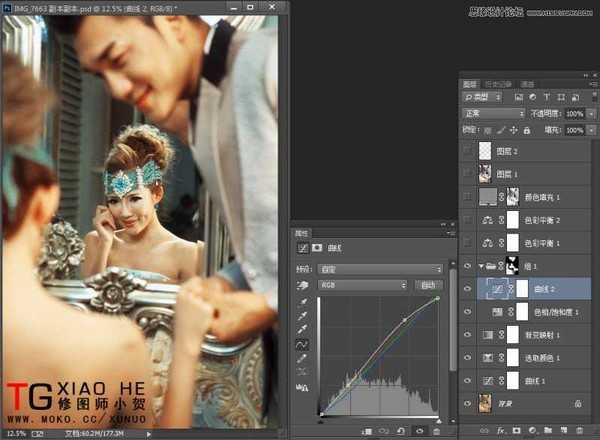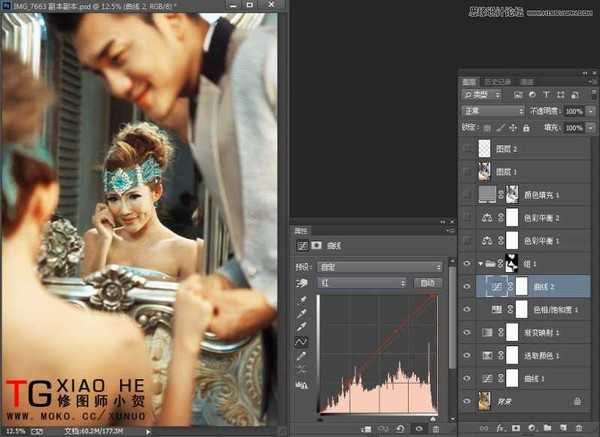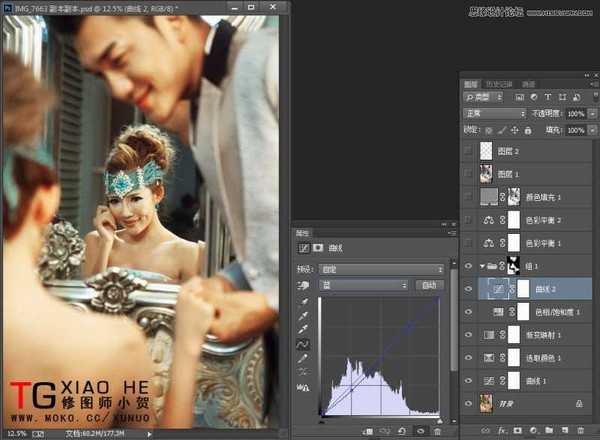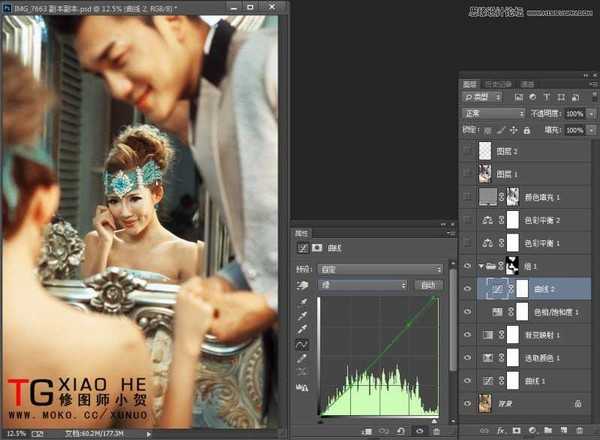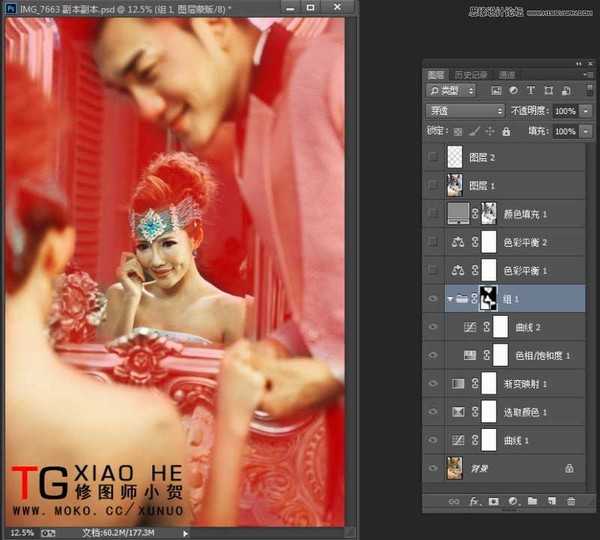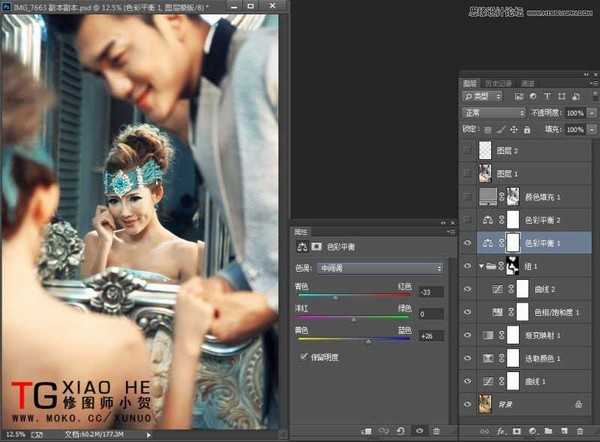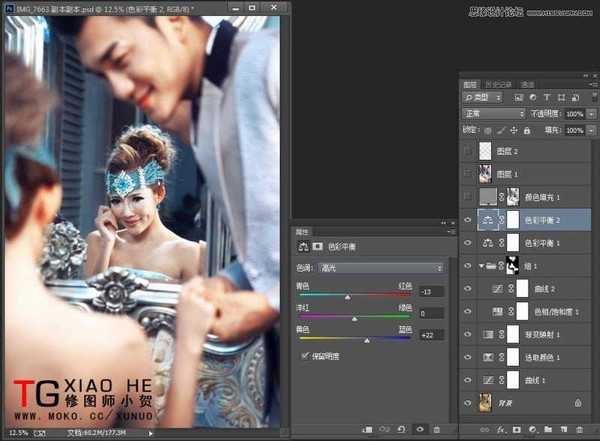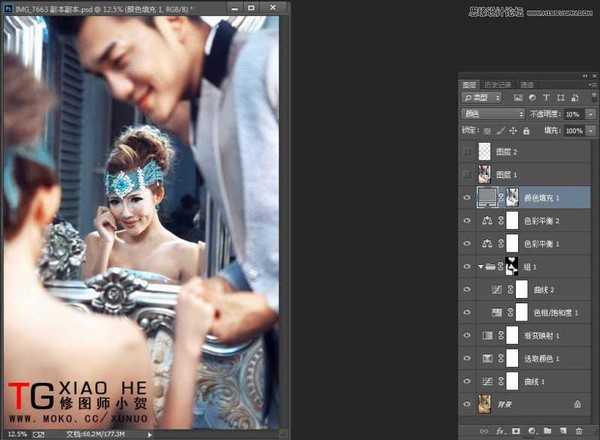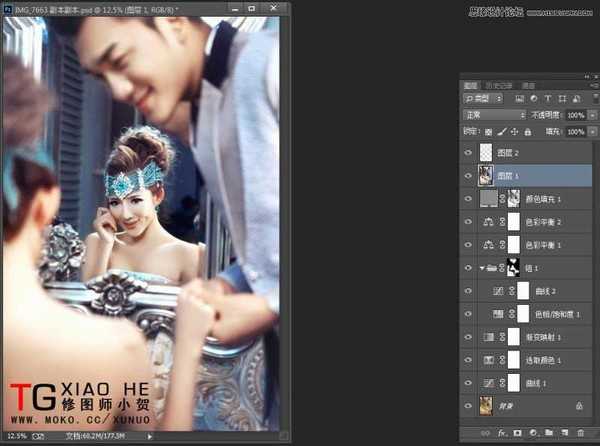Photoshop为室内偏黄婚片调出高贵冷色效果
(编辑:jimmy 日期: 2025/11/4 浏览:2)
首先我们分析下这张照片, 这张原片整体比较脏比较乱,给人的感觉不够透彻,经过我们的处理,偏黄色婚片肤色高贵而通透,效果整体非常的高雅,喜欢的朋友一起来学习吧。
效果图:


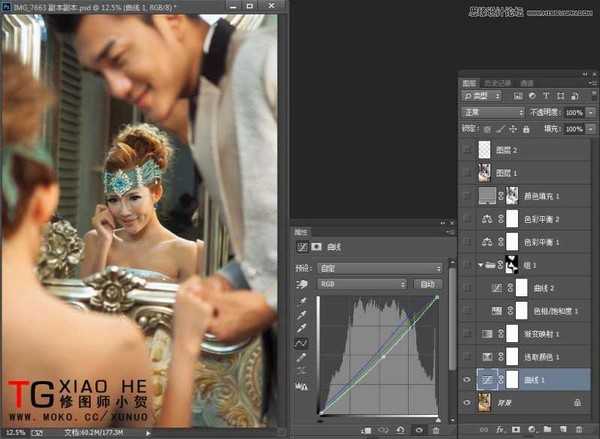
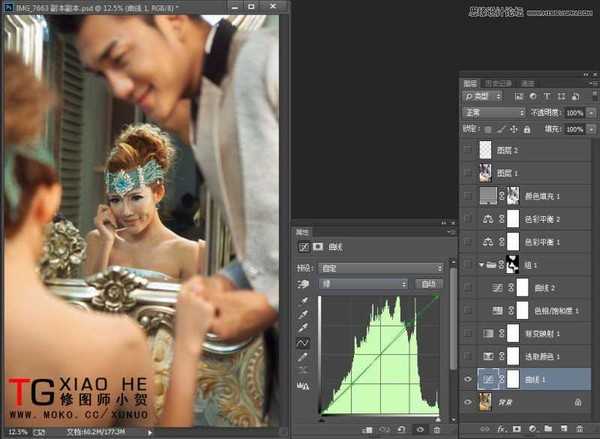

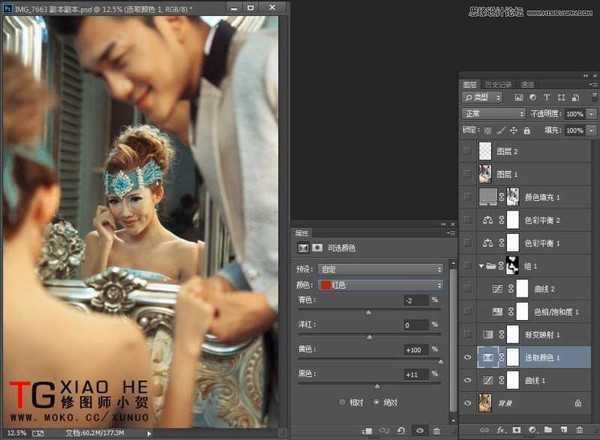
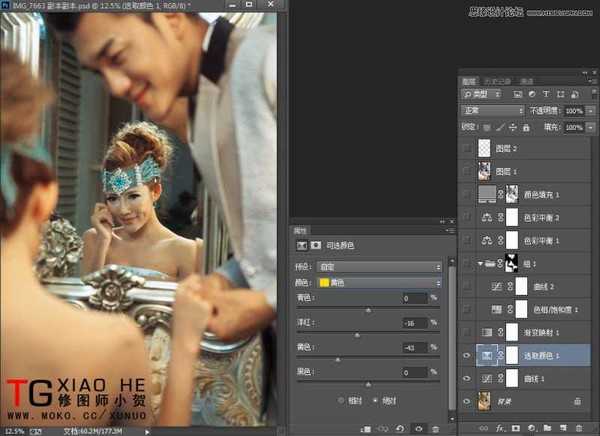
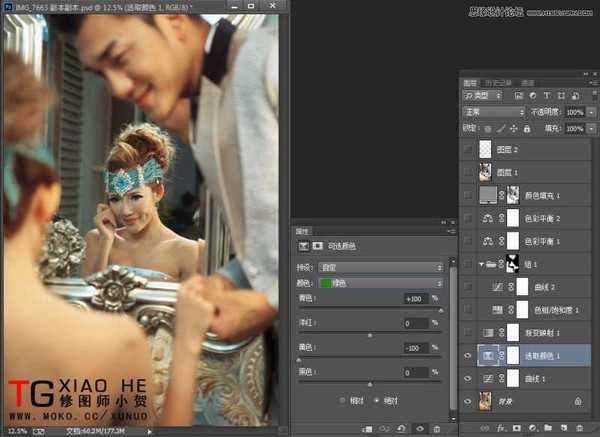
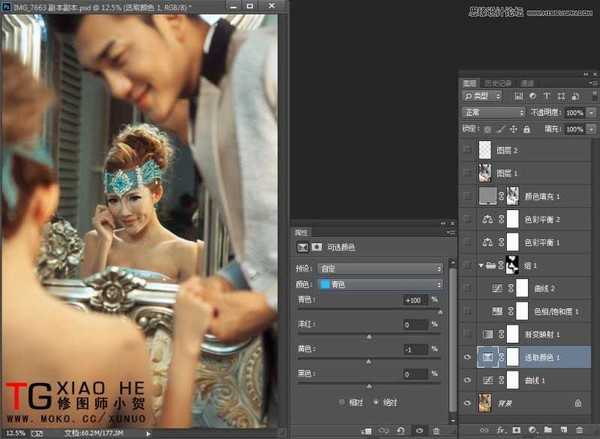
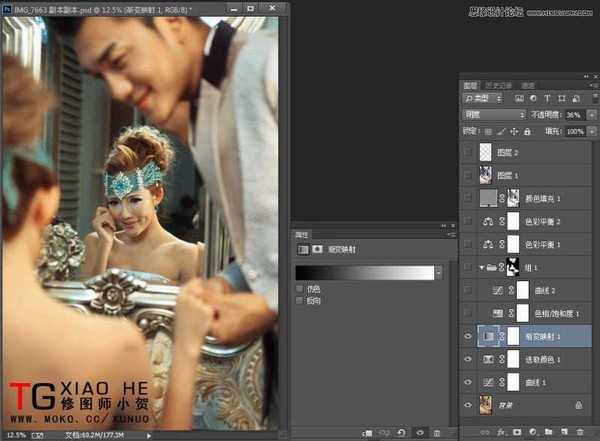
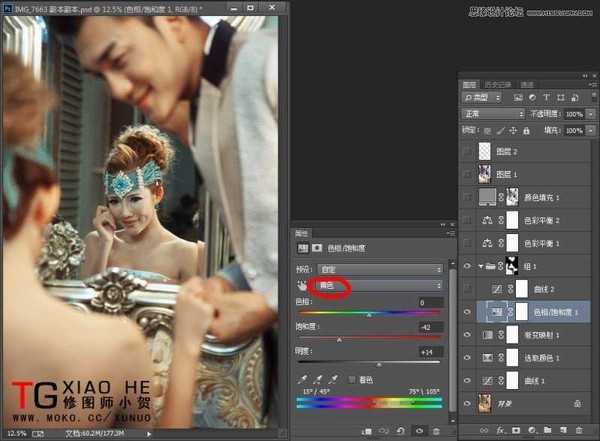
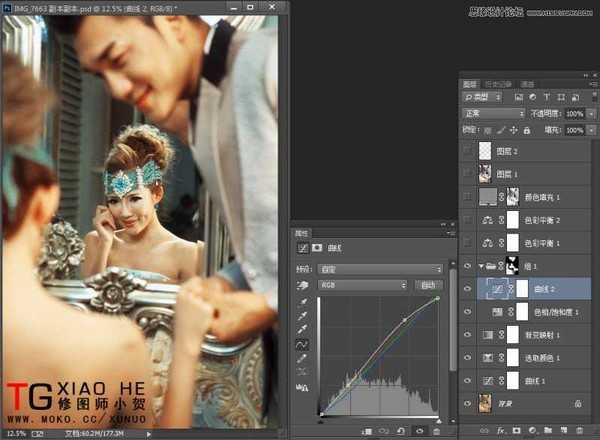
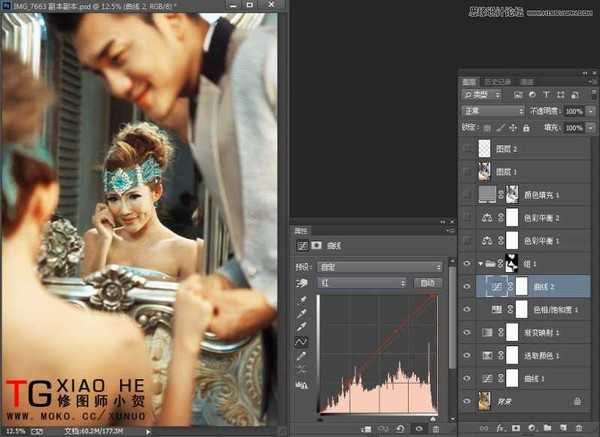
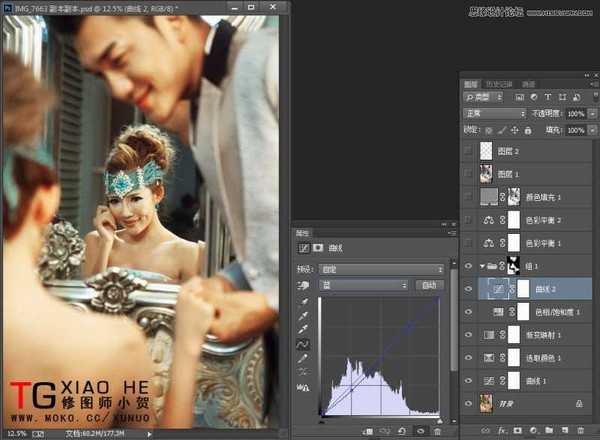
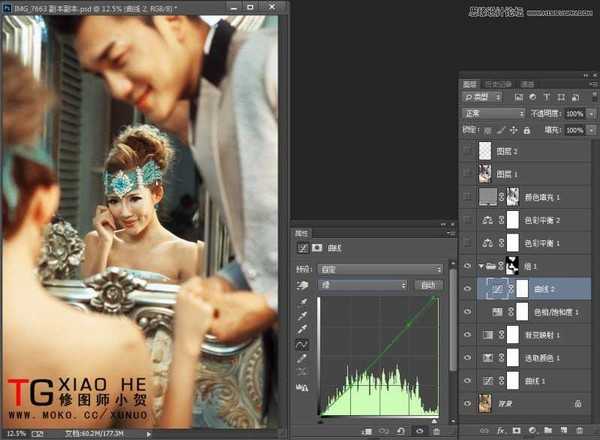
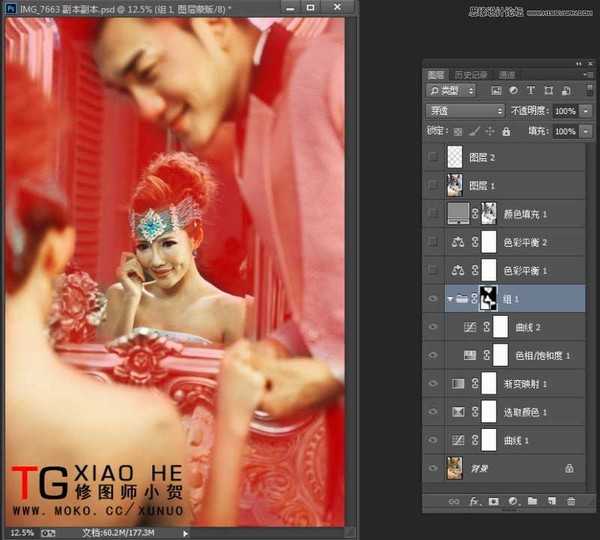
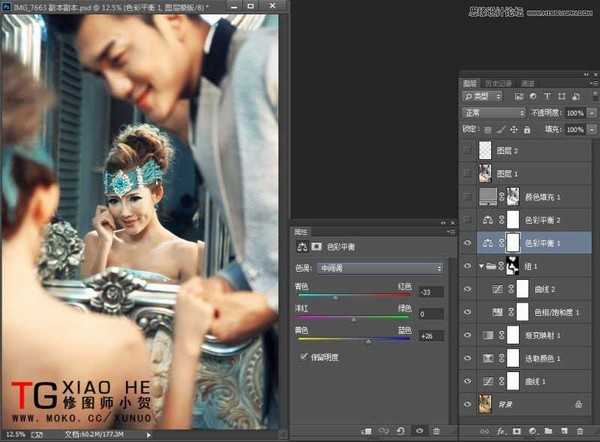
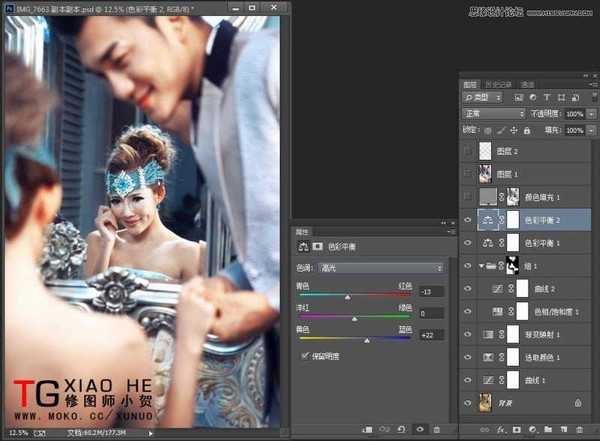
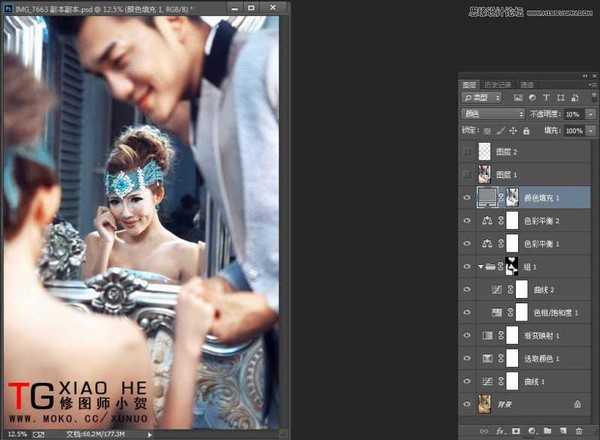
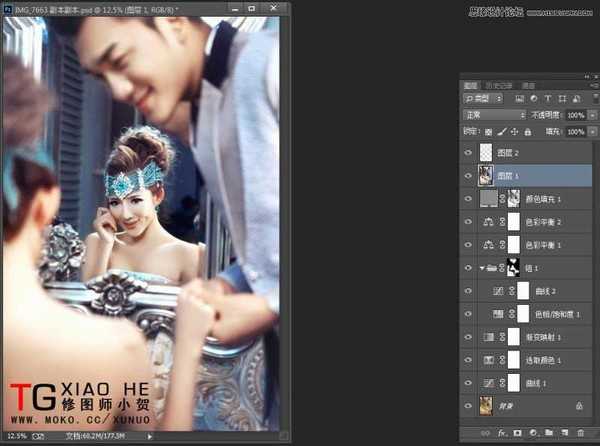

效果图: