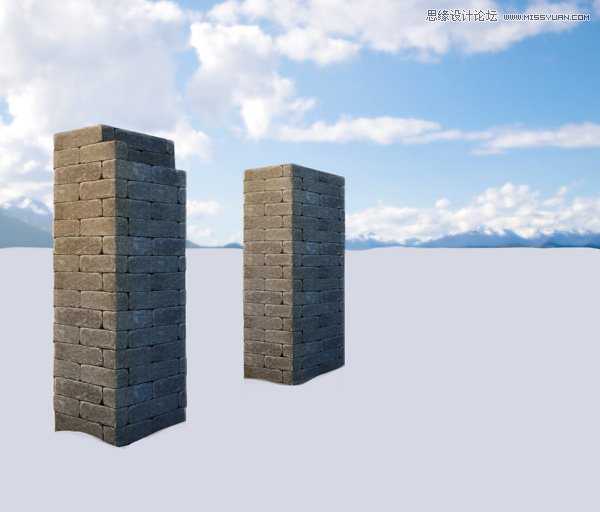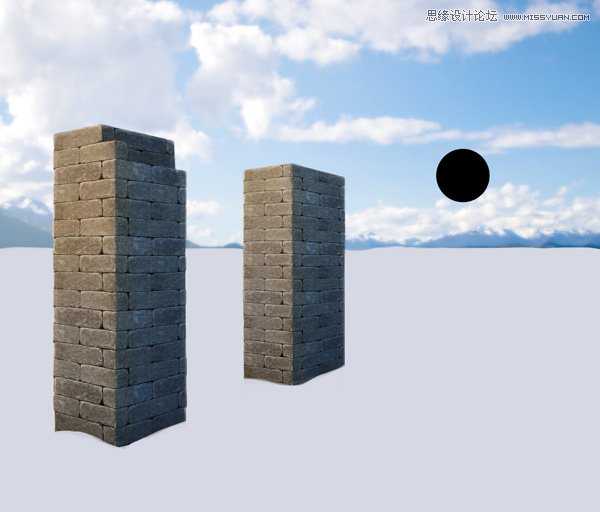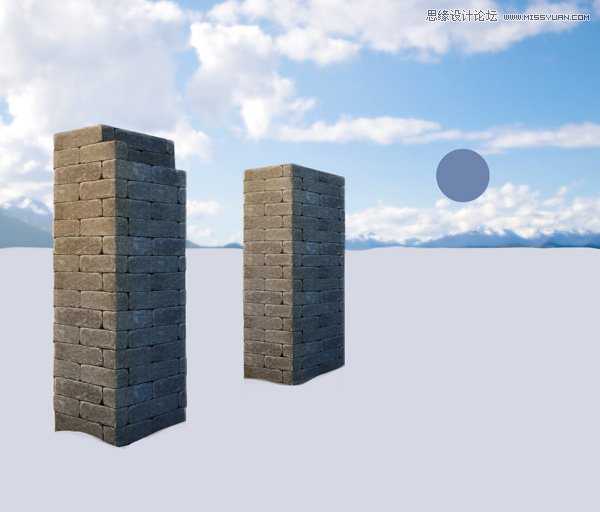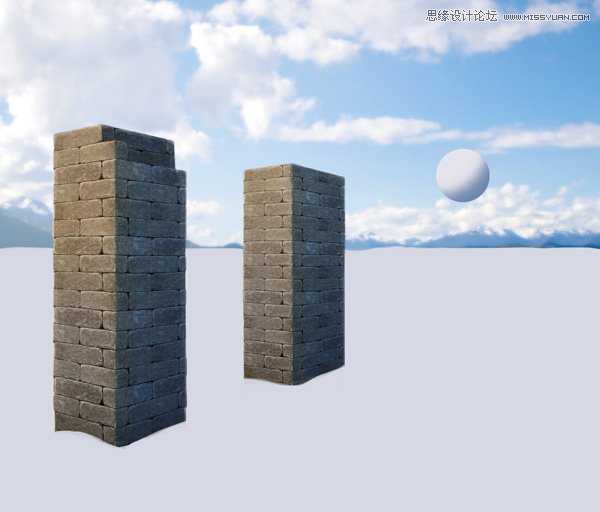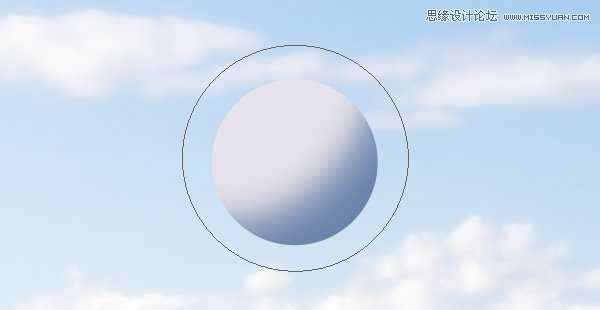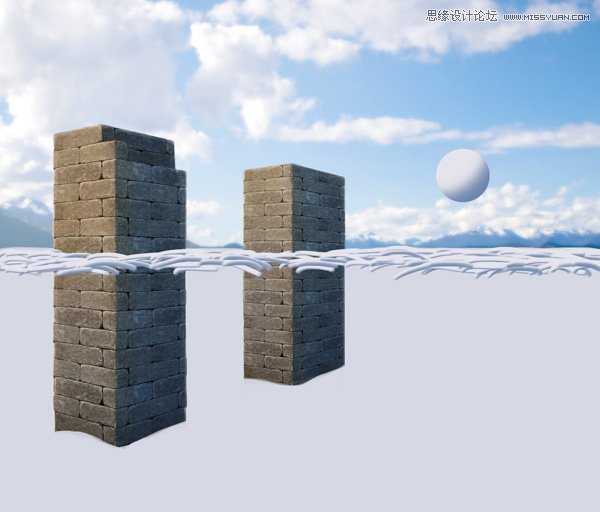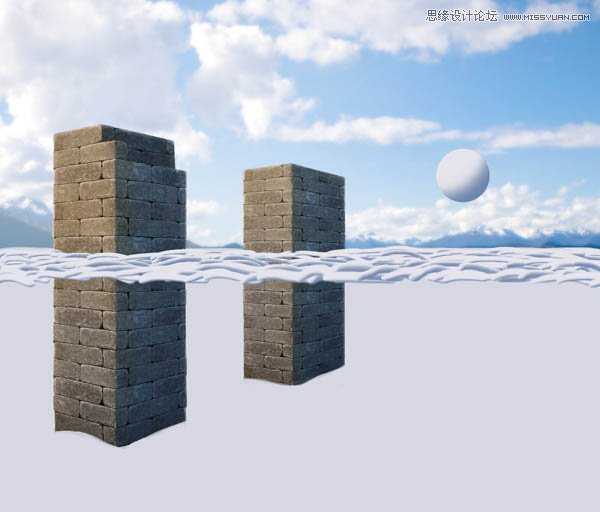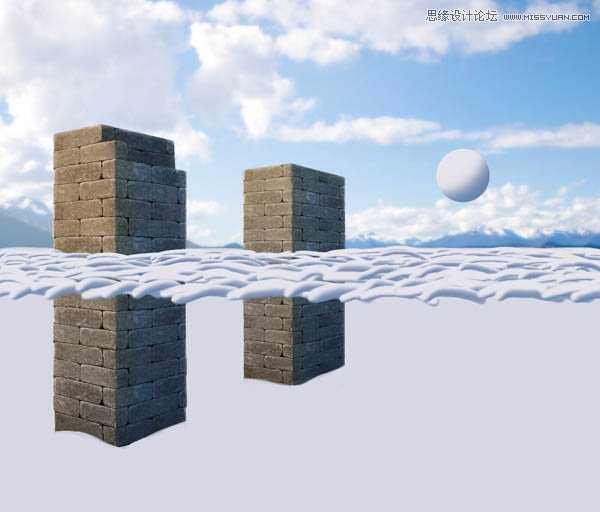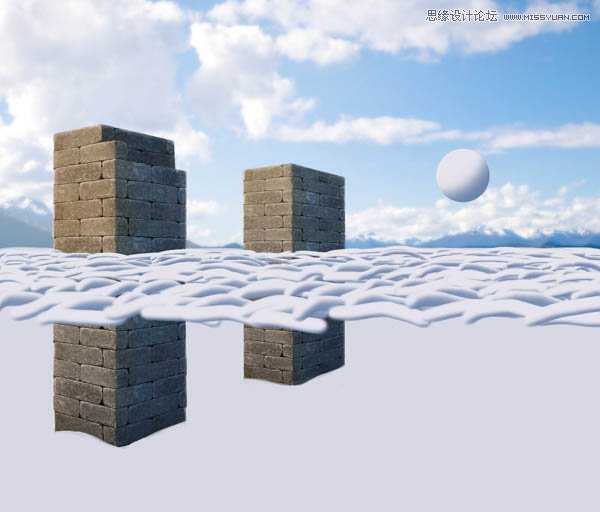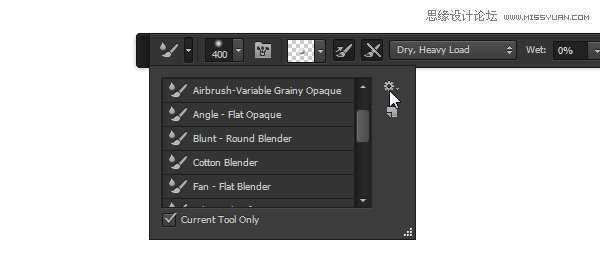使用PS制作建筑物冬季积雪效果教程
(编辑:jimmy 日期: 2025/11/4 浏览:2)
绘制积雪之前最好先找一些雪景图片来参考,了解清楚积雪构造,色彩过渡,一些实物在雪中的受光等。这样绘制的时候就心里有底。作者的方法也非常不错,直接用自定的3D混合器画笔来绘制,方法简单实用。
最终效果
1、在图片上新建图层。选择地面区域并用带点灰蓝色填充(#d6d8e3)。
2、使用图层蒙版(如果懒的话可以直接用橡皮擦)把砖柱露出来,我们只需要积雪的区域。
3、大致调整下砖柱跟远方的山的形状,让场景更自然。
4、创建一个新图层并按住Shift键使用椭圆工具画出一个正圆。
5、创建新图层并用灰蓝色(#6d85ad)填充,剪贴蒙版至之前的圆内(按住ALT在两个图层中间点击或者使用CTRL+ALT+G)。
6、使用柔圆画笔,用比之前更亮的颜色(#e5e4ec)大致涂抹出球的形状出来。(熟悉图层样式的同学可用斜面与浮雕样式得出)。
7、选择混合器画笔工具(画笔工具下面),然后选择干燥,深描,确认对所有图层取样没有被选中。
8、将之前球形的所有图层选中后合并(CTRL+E)。选中混合画笔工具,并使用柔圆笔刷,将画笔间距调得很低(2%-4%)。将画笔直径调整得比球形更大,然后按住ALT键在球形中间点击取样。
9、现在试一下效果。如果间距太大,再调整下图片分辨率或画笔间距。
10、新建图层,使用之前的3D笔刷在背景画出小“波浪”。
11、使用稍微大一点的直径画另一个图层。
12、再大一点再画一层。
13、再大一点再加一层。
14、直到填满画面。
15、将所有“雪浪”剪贴蒙版至雪地区域。复位混合画笔工具后,使用大的间距,大致涂抹来模糊雪地的条纹。
上一页12 下一页 阅读全文