Photoshop为水塘边的美女调制出梦幻唯美的晨曦阳光色
(编辑:jimmy 日期: 2025/11/5 浏览:2)
素材图片天空部分云彩比较少,调色之前先增加云彩,然后把主色转为暖色,再在局部渲染一些橙黄色高光,模拟出阳光效果即可。
原图

最终效果

1、打开素材图片,再打开天空素材,把天空素材拖进来并放好位置,然后添加图层蒙版,用黑白渐变有顶部至下拉出稍微倾斜的黑白渐变,效果如图1,渐变图如图2。这一步给图片增加云彩。


<图1>

<图2>
2、创建色相/饱和度调整图层,对红、蓝、洋红进行调整,参数设置如图3 - 5,确定后按Ctrl + Alt + G 创建剪切蒙版,效果如图6。这一步把云彩部分的紫红色转为橙红色。
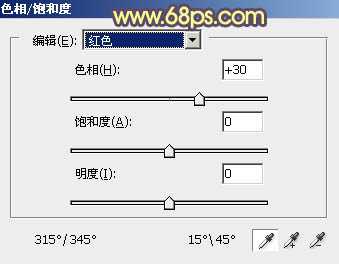
<图3>

<图4>
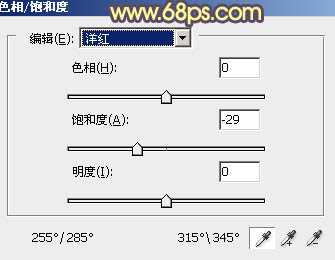
<图5>

<图6>
3、创建曲线调整图层,对绿,蓝通道进行调整,参数设置如图7,确定后同上的方法创建剪切蒙版,效果如图8。这一步给云彩部分增加淡黄色。
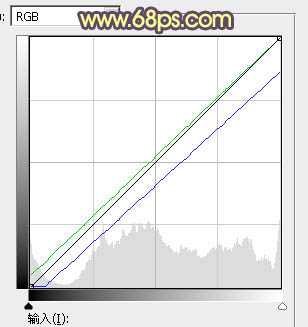
<图7>

<图8>
4、创建色相/饱和度调整图层,对黄、绿、青、蓝进行调整,参数设置如图9 - 12,效果如图13。这一步快速把图片中的主色转为中性色。
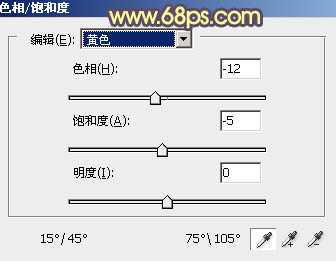
<图9>

<图10>
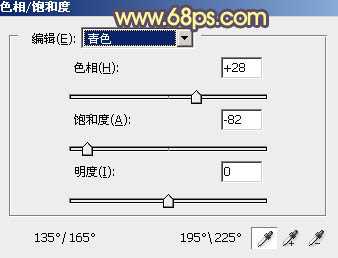
<图11>

<图12>

<图13>
5、创建曲线调整图层,对红、绿、蓝通道进行调整,参数及效果如下图。这一步给图片暗部增加紫红色,高光部分增加淡黄色。

<图14>
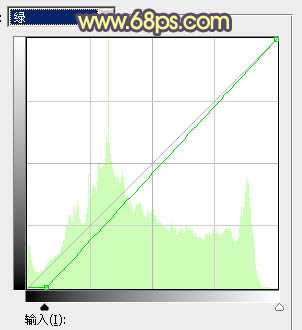
<图15>

<图16>

<图17>
6、创建可选颜色调整图层,对洋红,白色进行调整,参数及效果如下图。这一步主要给图片高光部分增加淡黄色。

<图18> 上一页12 下一页 阅读全文
原图

最终效果

1、打开素材图片,再打开天空素材,把天空素材拖进来并放好位置,然后添加图层蒙版,用黑白渐变有顶部至下拉出稍微倾斜的黑白渐变,效果如图1,渐变图如图2。这一步给图片增加云彩。


<图1>

<图2>
2、创建色相/饱和度调整图层,对红、蓝、洋红进行调整,参数设置如图3 - 5,确定后按Ctrl + Alt + G 创建剪切蒙版,效果如图6。这一步把云彩部分的紫红色转为橙红色。
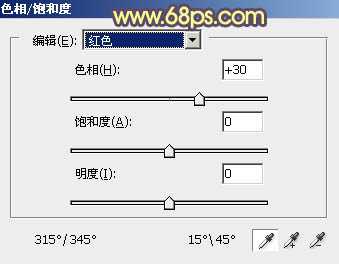
<图3>

<图4>
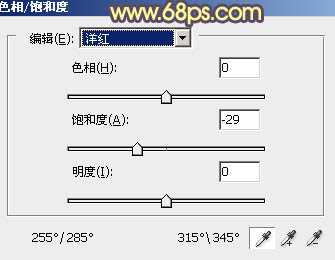
<图5>

<图6>
3、创建曲线调整图层,对绿,蓝通道进行调整,参数设置如图7,确定后同上的方法创建剪切蒙版,效果如图8。这一步给云彩部分增加淡黄色。
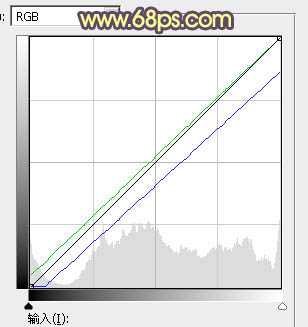
<图7>

<图8>
4、创建色相/饱和度调整图层,对黄、绿、青、蓝进行调整,参数设置如图9 - 12,效果如图13。这一步快速把图片中的主色转为中性色。
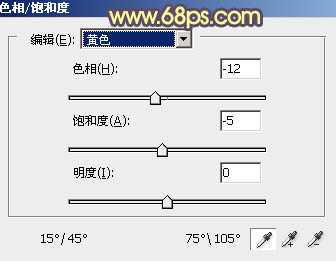
<图9>

<图10>
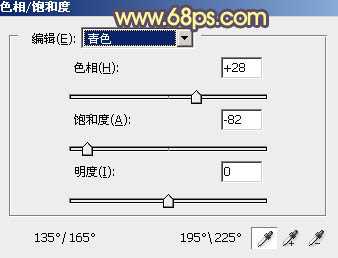
<图11>

<图12>

<图13>
5、创建曲线调整图层,对红、绿、蓝通道进行调整,参数及效果如下图。这一步给图片暗部增加紫红色,高光部分增加淡黄色。

<图14>
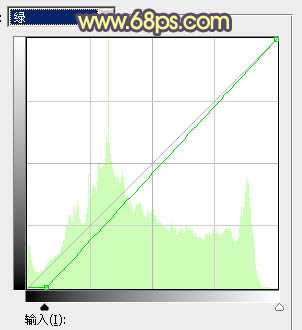
<图15>

<图16>

<图17>
6、创建可选颜色调整图层,对洋红,白色进行调整,参数及效果如下图。这一步主要给图片高光部分增加淡黄色。

<图18> 上一页12 下一页 阅读全文