Photoshop为春季外景美女图片打造出小清新的蓝绿色
(编辑:jimmy 日期: 2025/11/4 浏览:2)
素材图片主色有点杂乱,调色的时候可以把红色及青色转为蓝紫色,绿色部分稍微调淡一点,然后在高光部分增加一点淡青色即可。
原图

最终效果

1、打开素材图片,创建可选颜色调整图层,对绿色,青色进行调整,参数及效果如下图。这一步把图片中的绿色调淡,青色转为青蓝色。
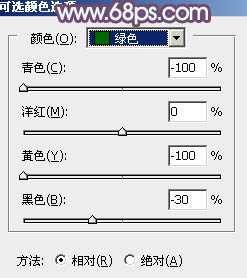
<图1>

<图2>

<图3>
2、创建色相/饱和度调整图层,对红色进行调整,参数设置如图4,确定后用黑色画笔把人物肤色部分擦出来,如图5。这一步把图片中的红色转为中性色。

<图4>

<图5>
3、创建曲线调整图层,对红、绿、蓝通道进行调整,参数设置如图6 - 8,效果如图9。这一步给图片增加蓝色。
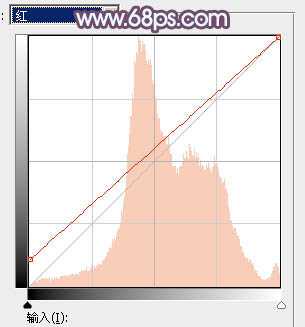
<图6>

<图7>
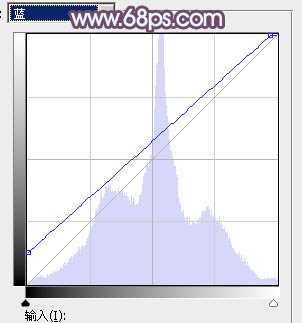
<图8>

<图9>
4、创建可选颜色调整图层,对黄、绿、蓝、杨红、白进行调整,参数设置如图10 - 14,效果如图15。这一步微调图片中的绿色及暗色,并给高光部分增加淡蓝色。
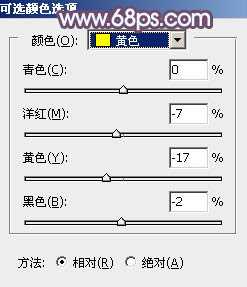
<图10>

<图11>
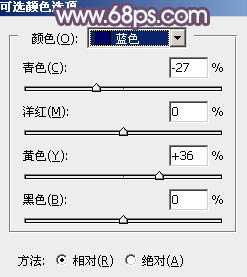
<图12>

<图13>
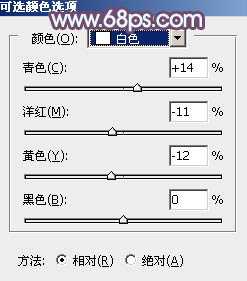
<图14>

<图15>
5、按Ctrl + J把当前可选颜色调整图层复制一层,不透明度改为:30%,如下图。

<图16>
6、创建色彩平衡调整图层,对阴影,高光进行调整,参数及效果如下图。这一步主要给图片高光部分增加淡青色。

<图17>
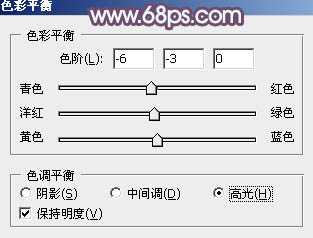
<图18>

<图19> 上一页12 下一页 阅读全文
原图

最终效果

1、打开素材图片,创建可选颜色调整图层,对绿色,青色进行调整,参数及效果如下图。这一步把图片中的绿色调淡,青色转为青蓝色。
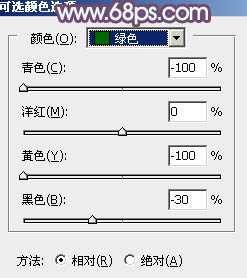
<图1>

<图2>

<图3>
2、创建色相/饱和度调整图层,对红色进行调整,参数设置如图4,确定后用黑色画笔把人物肤色部分擦出来,如图5。这一步把图片中的红色转为中性色。

<图4>

<图5>
3、创建曲线调整图层,对红、绿、蓝通道进行调整,参数设置如图6 - 8,效果如图9。这一步给图片增加蓝色。
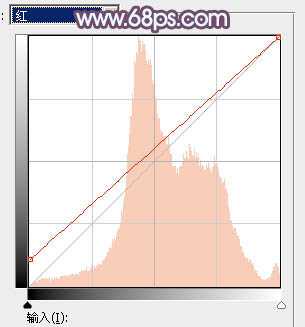
<图6>

<图7>
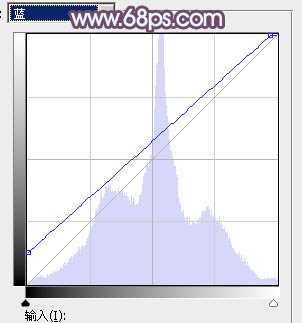
<图8>

<图9>
4、创建可选颜色调整图层,对黄、绿、蓝、杨红、白进行调整,参数设置如图10 - 14,效果如图15。这一步微调图片中的绿色及暗色,并给高光部分增加淡蓝色。
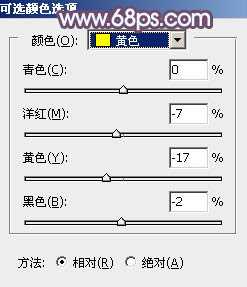
<图10>

<图11>
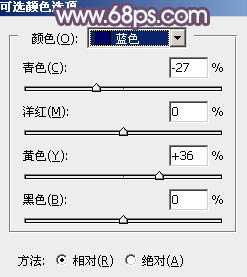
<图12>

<图13>
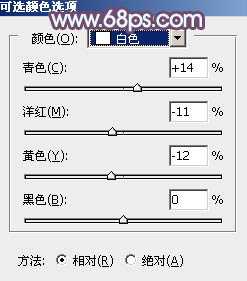
<图14>

<图15>
5、按Ctrl + J把当前可选颜色调整图层复制一层,不透明度改为:30%,如下图。

<图16>
6、创建色彩平衡调整图层,对阴影,高光进行调整,参数及效果如下图。这一步主要给图片高光部分增加淡青色。

<图17>
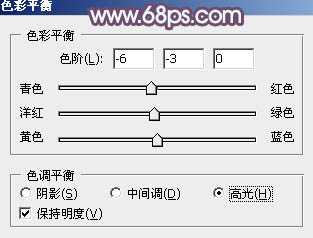
<图18>

<图19> 上一页12 下一页 阅读全文
上一篇:PS液化工具打造完美的人像效果
下一篇:教你用PS美化MM脸部