Photoshop调制出淡黄色的秋季铁轨小清新美女图片
(编辑:jimmy 日期: 2025/11/5 浏览:2)
素材图片主色为背景部分的绿色。调色的时候直接把绿色转为较淡的黄褐色;然后给暗部增加一点蓝色,中间调部分增加暖色;再给边角部分渲染一些高光即可。
原图

最终效果

1、打开素材图片,创建可选颜色调整图层,对黄、绿、中性色进行调整,参数设置如图1 - 3,效果如图4。这一步把图片中的黄绿色转为橙黄色,并给中间调部分增加暖色。
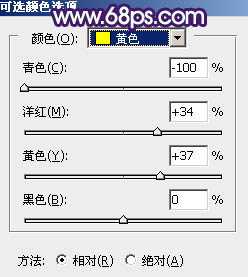
<图1>

<图2>
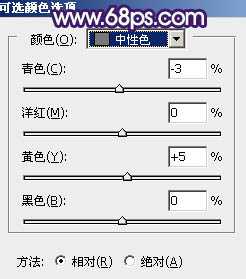
<图3>

<图4>
2、创建色相/饱和度调整图层,对红、黄、青进行调整,参数及效果如下图。这一步把图片中的暖色转为黄褐色。
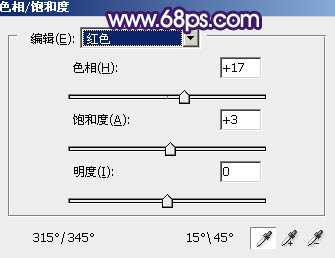
<图5>

<图6>

<图7>

<图8>
3、创建可选颜色调整图层,对绿、白、黑进行调整,参数设置如图9 - 11,效果如图12。这一步减少图片中的绿色,并给高光部分增加淡青色。
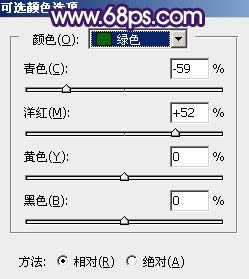
<图9>

<图10>
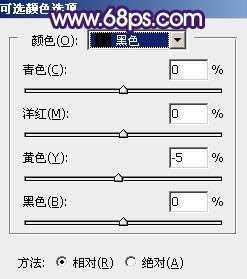
<图11>

<图12>
4、按Ctrl + J把当前可选颜色调整图层复制一层,不透明度改为:50%,效果如下图。

<图13>
5、创建色彩平衡调整图层,对阴影,高光进行调整,参数及效果如下图。这一步给暗部增加蓝色,并加强高光部分的颜色。

<图14>
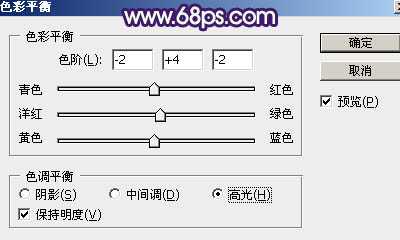
<图15>

<图16>
6、创建纯色调整图层,颜色设置为淡黄色:#EAE39B,确定后选择渐变工具,颜色设置为黑白,然后由右上角向左下角拉出白色至黑色线性渐变,效果如下图。这一步给图片增加淡黄色高光。

<图17>
7、按Ctrl + J把当前可选颜色调整图层复制一层,把蒙版填充黑色,用白色画笔把右上角局部擦出来,再把混合模式改为“滤色”,不透明度改为:30%,效果如下图。

<图18>
8、创建色彩平衡调整图层,对高光进行调整,参数设置如图19,确定后把蒙版填充黑色,用白色画笔把右上角部分擦出来,效果如图20。
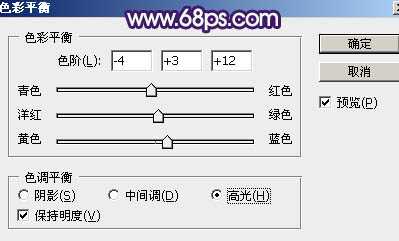
<图19>

<图20>
9、创建可选颜色调整图层,对红、黄、绿、青、白、黑进行调整,参数设置如图21 - 26,效果如图27。这一步把图片中的暖色调淡,高光部分增加淡青色。
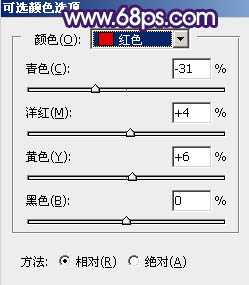
<图21>

<图22>
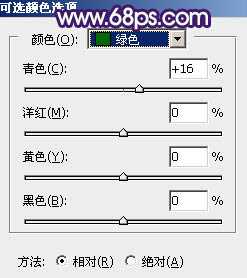
<图23>

<图24>
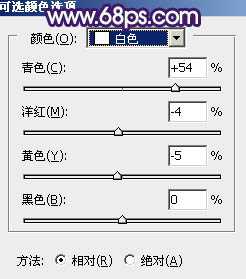
<图25> 上一页12 下一页 阅读全文
原图

最终效果

1、打开素材图片,创建可选颜色调整图层,对黄、绿、中性色进行调整,参数设置如图1 - 3,效果如图4。这一步把图片中的黄绿色转为橙黄色,并给中间调部分增加暖色。
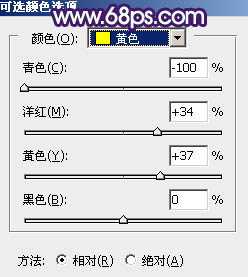
<图1>

<图2>
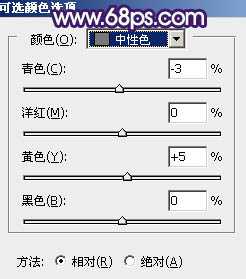
<图3>

<图4>
2、创建色相/饱和度调整图层,对红、黄、青进行调整,参数及效果如下图。这一步把图片中的暖色转为黄褐色。
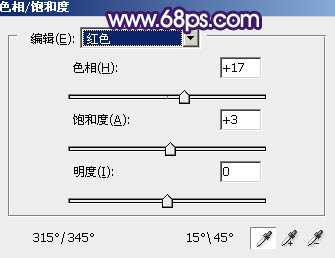
<图5>

<图6>

<图7>

<图8>
3、创建可选颜色调整图层,对绿、白、黑进行调整,参数设置如图9 - 11,效果如图12。这一步减少图片中的绿色,并给高光部分增加淡青色。
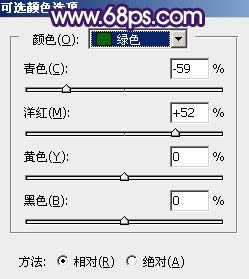
<图9>

<图10>
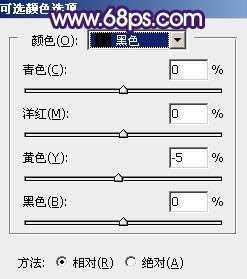
<图11>

<图12>
4、按Ctrl + J把当前可选颜色调整图层复制一层,不透明度改为:50%,效果如下图。

<图13>
5、创建色彩平衡调整图层,对阴影,高光进行调整,参数及效果如下图。这一步给暗部增加蓝色,并加强高光部分的颜色。

<图14>
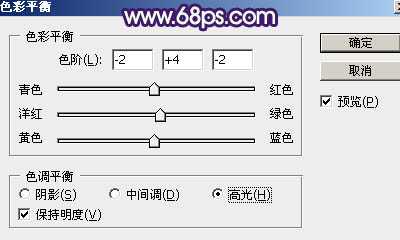
<图15>

<图16>
6、创建纯色调整图层,颜色设置为淡黄色:#EAE39B,确定后选择渐变工具,颜色设置为黑白,然后由右上角向左下角拉出白色至黑色线性渐变,效果如下图。这一步给图片增加淡黄色高光。

<图17>
7、按Ctrl + J把当前可选颜色调整图层复制一层,把蒙版填充黑色,用白色画笔把右上角局部擦出来,再把混合模式改为“滤色”,不透明度改为:30%,效果如下图。

<图18>
8、创建色彩平衡调整图层,对高光进行调整,参数设置如图19,确定后把蒙版填充黑色,用白色画笔把右上角部分擦出来,效果如图20。
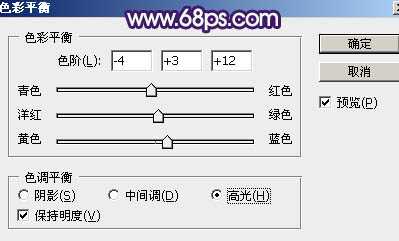
<图19>

<图20>
9、创建可选颜色调整图层,对红、黄、绿、青、白、黑进行调整,参数设置如图21 - 26,效果如图27。这一步把图片中的暖色调淡,高光部分增加淡青色。
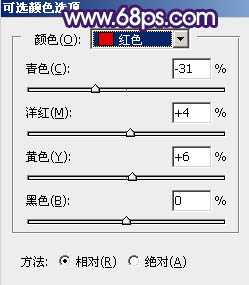
<图21>

<图22>
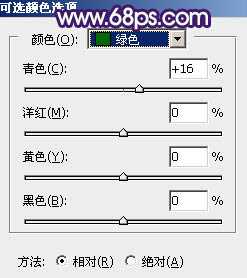
<图23>

<图24>
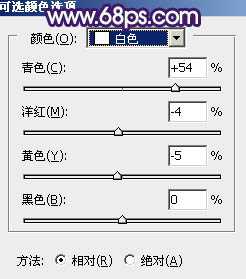
<图25> 上一页12 下一页 阅读全文