Photoshop将树林婚片调制出唯美的青蓝色效果
(编辑:jimmy 日期: 2025/11/4 浏览:2)
素材图片主色为黄绿色,调色的时候先把主色转为绿色,然后把绿色转为青绿色,暗部可以增加一些蓝色,最后给图片增加高光和暗角,并把整体柔化处理即可。
原图

最终效果

1、打开素材图片,创建可选颜色调整图层,对黄,绿进行调整,参数及效果如下图。这一步主要把图片中的黄色转为绿色。
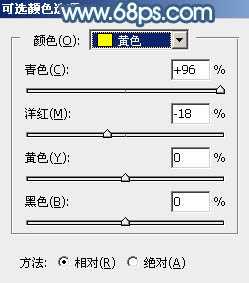
<图1>

<图2>

<图3>
2、按Ctrl + J把当前可选颜色调整图层复制一层,效果如下图。

<图4>
3、创建色相/饱和度调整图层,对黄、绿、洋红进行调整,参数设置如图5 - 7,确定后把图层不透明度改为:60%,效果如图8。这一步把图片中的绿色转为青绿色。
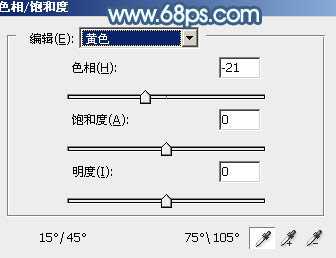
<图5>

<图6>
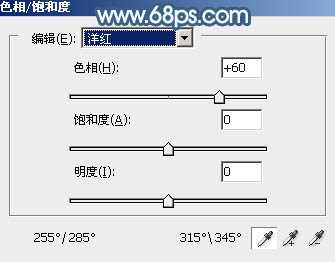
<图7>

<图8>
4、创建可选颜色调整图层,对红、黄、绿、青、杨红、白进行调整,参数设置如图9 - 14,确定后把图层不透明度改为:60%,效果如图15。这一步给图片增加青色。
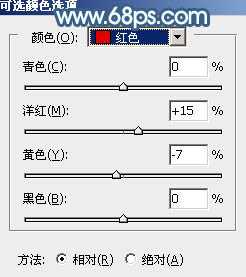
<图9>

<图10>
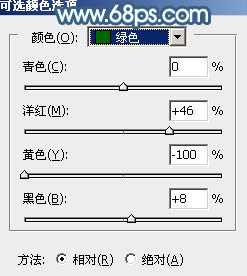
<图11>

<图12>
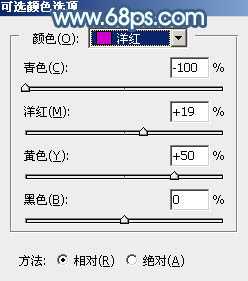
<图13>

<图14>

<图15>
5、创建曲线调整图层,对RGB、红、绿、蓝通道进行调整,参数设置如图16 - 19,效果如图20。这一步把图片暗部及高光颜色调亮一点,并给暗部增加蓝紫色。

<图16>
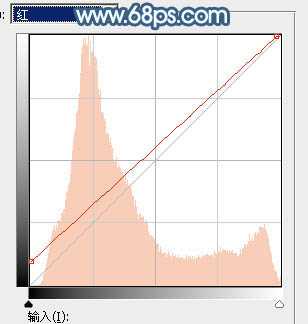
<图17>

<图18>
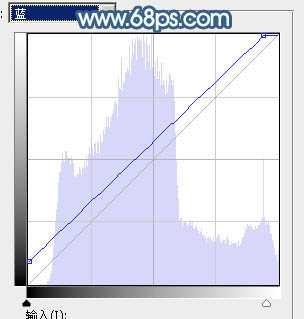
<图19> 上一页12 下一页 阅读全文
原图

最终效果

1、打开素材图片,创建可选颜色调整图层,对黄,绿进行调整,参数及效果如下图。这一步主要把图片中的黄色转为绿色。
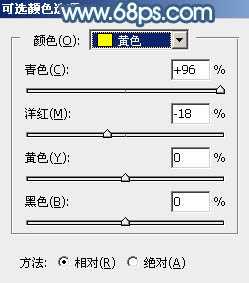
<图1>

<图2>

<图3>
2、按Ctrl + J把当前可选颜色调整图层复制一层,效果如下图。

<图4>
3、创建色相/饱和度调整图层,对黄、绿、洋红进行调整,参数设置如图5 - 7,确定后把图层不透明度改为:60%,效果如图8。这一步把图片中的绿色转为青绿色。
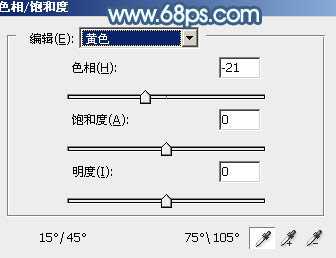
<图5>

<图6>
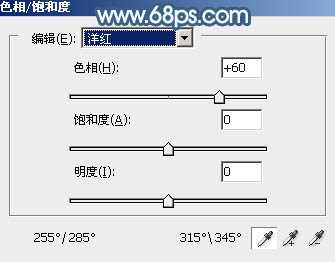
<图7>

<图8>
4、创建可选颜色调整图层,对红、黄、绿、青、杨红、白进行调整,参数设置如图9 - 14,确定后把图层不透明度改为:60%,效果如图15。这一步给图片增加青色。
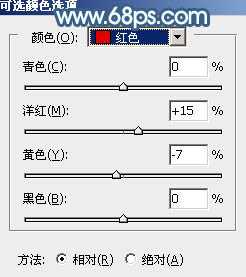
<图9>

<图10>
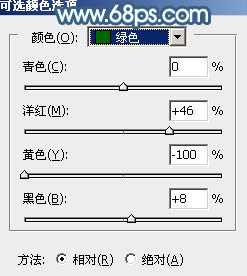
<图11>

<图12>
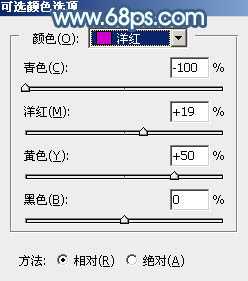
<图13>

<图14>

<图15>
5、创建曲线调整图层,对RGB、红、绿、蓝通道进行调整,参数设置如图16 - 19,效果如图20。这一步把图片暗部及高光颜色调亮一点,并给暗部增加蓝紫色。

<图16>
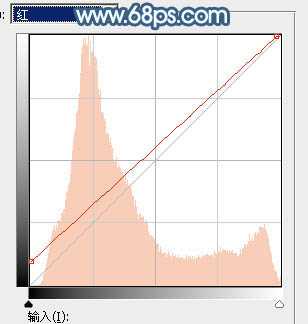
<图17>

<图18>
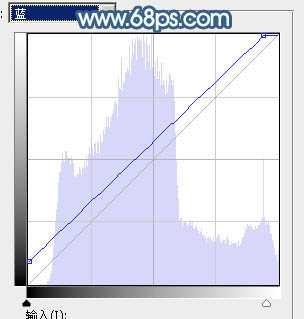
<图19> 上一页12 下一页 阅读全文