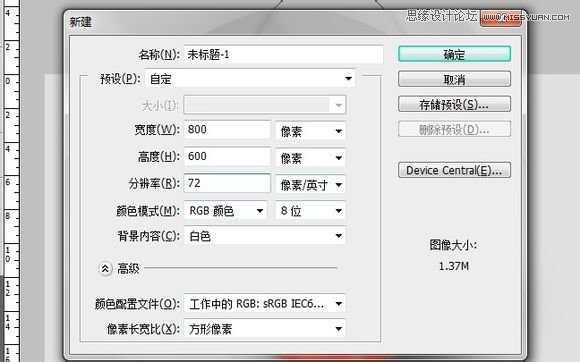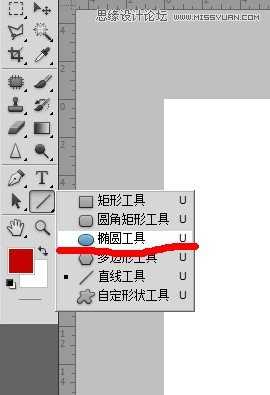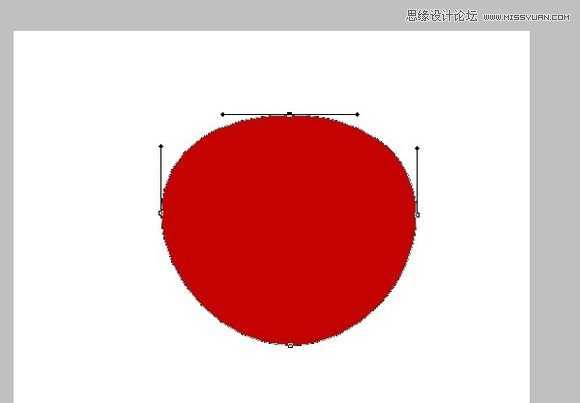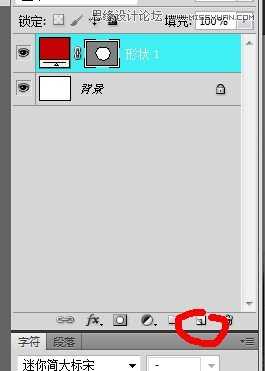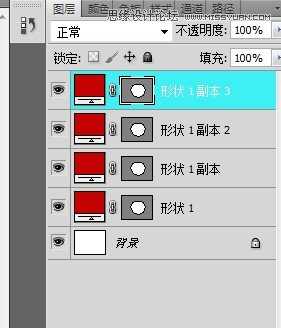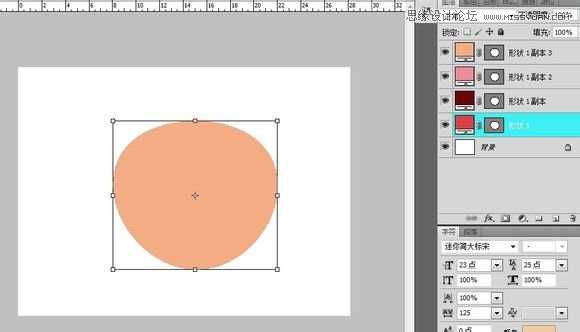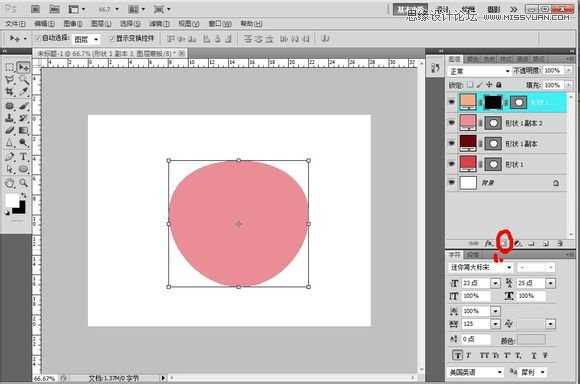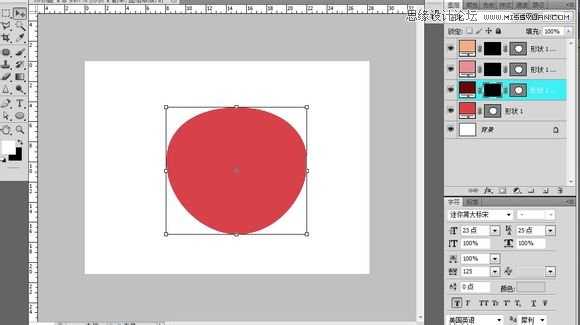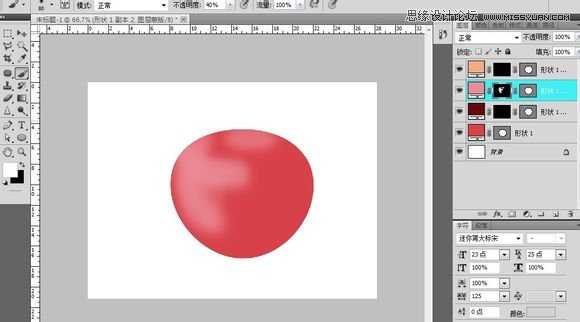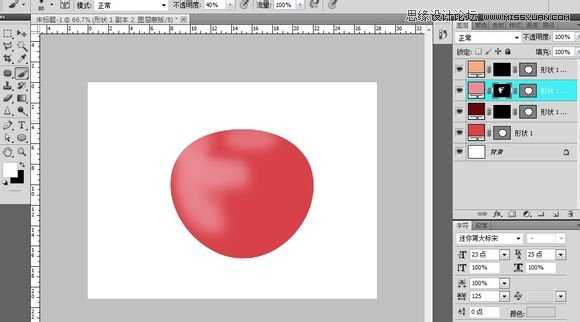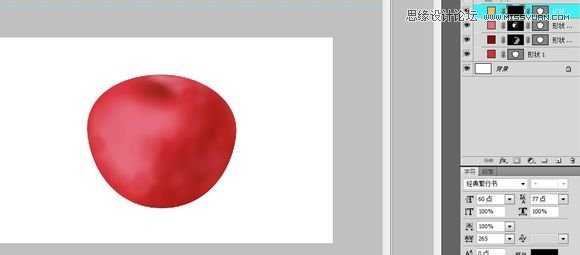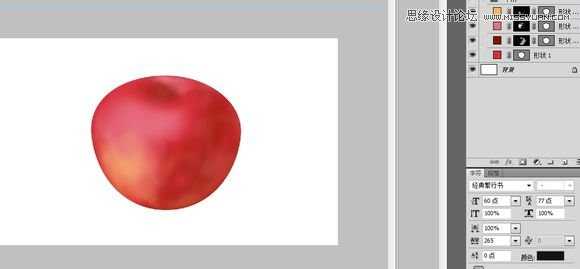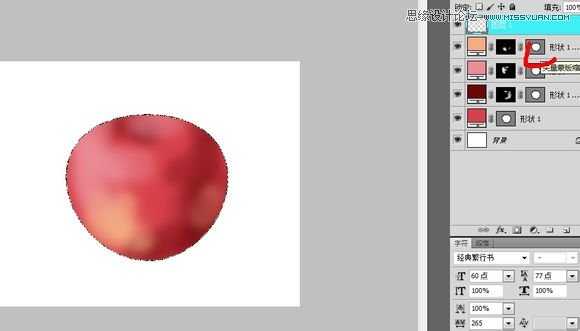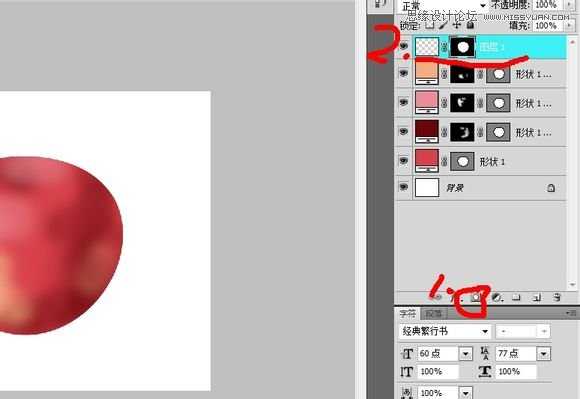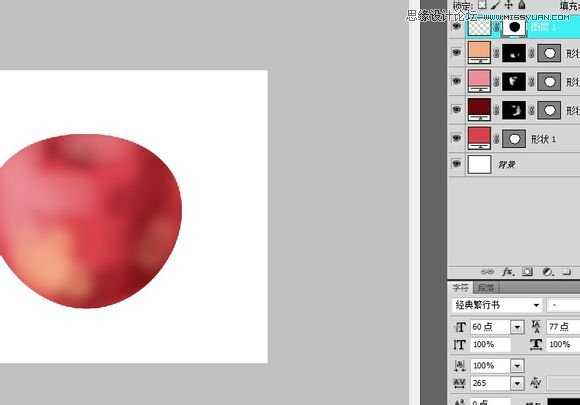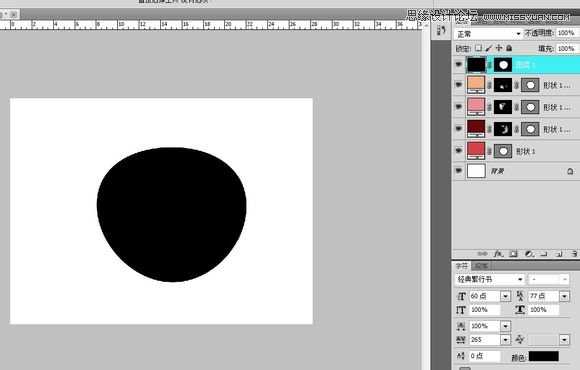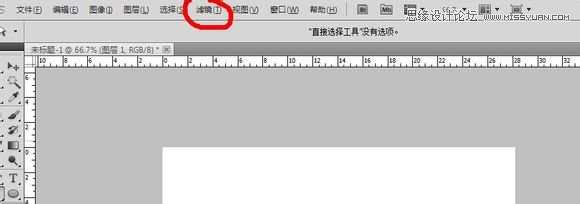Photoshop cs5鼠绘逼真可口的红苹果
(编辑:jimmy 日期: 2025/11/4 浏览:2)
使用Photoshop绘制逼真可口的红苹果教程,苹果其实跟球体的结构类似,只是苹果轮廓不是很规则,顶部的面构造稍微复杂一点。大致过程:先做出轮廓,填充基色,然后慢慢处理中间及边缘的暗部及亮部即可。本教程主要介绍PS鼠绘超级逼真的红苹果方法教程制作出来的红苹果非常的逼真,其中运用了很多工具!
Photoshop实例主要应用路径与多个图层样式来绘制逼真苹果,对于有一定绘画基础的网友来说应该是较为容易上手,感兴趣的网友可以跟着作者,一起来绘制哦!
教程绘制出来的红苹果相比之下更加的真实,无论是立体效果的表现和质感的体验都非常的漂亮。喜欢的朋友让我们一起来学习吧。
具体的绘制步骤如下:
新建第一不都知道的
选择工具中的椭圆工具。。也可以用快捷键u直接召唤
忘了提醒左上角是这样的哦
用键盘的A建切换到路径选择工具选中最上面的锚点将它往下压弄出一个类似苹果外形的图
拖住形状1复制出三个同样的图层
同样步奏分别选出苹果的亮部、暗部和中间色
1.新建一个图成蒙版,2.按住ctrl+删除键或alt+删除(看你的黑色是在前景色还是在下面)键填充黑色
同样将宁外两图层上蒙版填充。。最后只可以看到你的中间色
选中亮部颜色蒙版切换到画笔工具 颜色换为白色擦出苹果的亮部同样擦出暗部
通过不断的调整成了这样(这个要自己掌控。。在蒙版里面用黑色和白色不断的调透明度什么的擦出来的)
同样的方法擦出苹果泛黄的部分
按住传统ctrl建鼠标同时点击画红色处的矢量图。会出现苹果的外形选区然后新建一个图层
然后点击1处。就会出现2出的效果我弄错了sorry啊。。。应该是选中苹果外形后按下ctrl+shift+i反选在新建图层再加蒙版
在图层上填充黑色。。效果如图
10、继续增加图层和花纹,同一个层上不要放置位置相近的花纹,才不影响到涂抹。
11、不断增加和调整花纹。
12、结合苹果窝路径选区,绘制苹果窝前面的花纹。
13、新建一层命名为反光。按住ctrl键点击苹果图层,得到苹果的选区,在反光层上用画笔工具在反光部位点击,透明度可低一点,结合橡皮擦调整结果。
14、用钢笔绘制苹果梗路径,转变成选区,新建一层,填充上颜色。
15、用加深减淡工具涂出苹果梗的明暗效果。
16、新建一层命名为高光,高光的制作方法和花纹的制作一样,涂抹工具的强度可以调低一些。
17、添加一个背景,投影也是用加深减淡工具实现的,在投影处用画笔画些红色的环境色,模式为颜色,不透明度为10%。
18、若发现花纹与苹果不能融合,可合并花纹和苹果以及颜色几个层,用画笔、加深减淡工具调整。
到此,用ps画苹果的操作步骤就介绍到这里。希望大家喜欢!