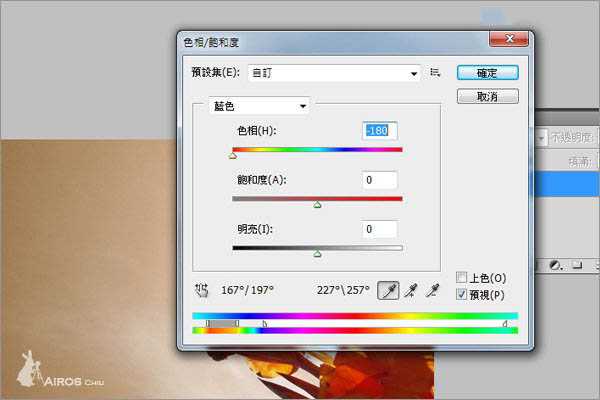Photoshop为花朵照片调出复古的红色效果
(编辑:jimmy 日期: 2025/11/4 浏览:2)
先看看效果图


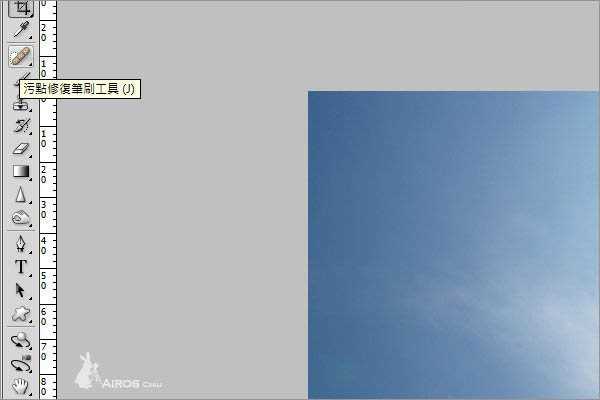
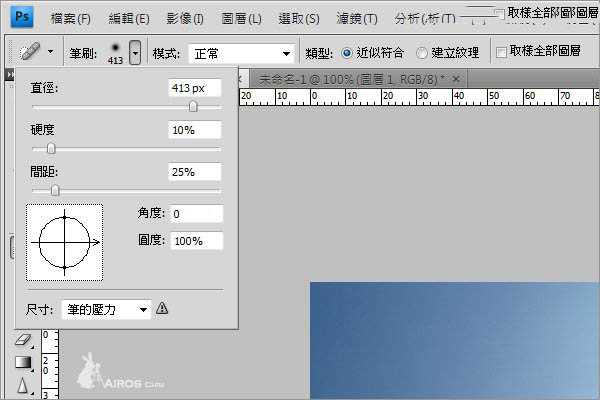

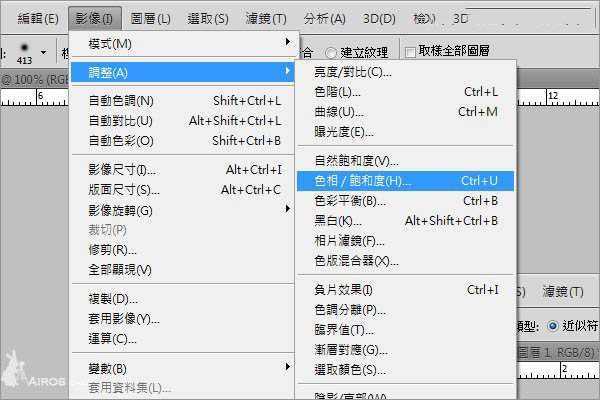

在这个工具箱页面第二个下拉式选单,可以针对画面上的部分色域作比较细致的调整(如不选择那就是对整个画面作用),今天我想要把蓝色的天空改变成跟花差不多颜色的红色系,所以我将我想要改变的色域选到蓝色。
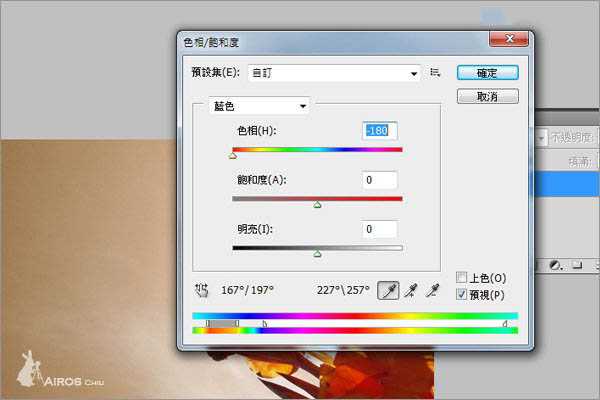



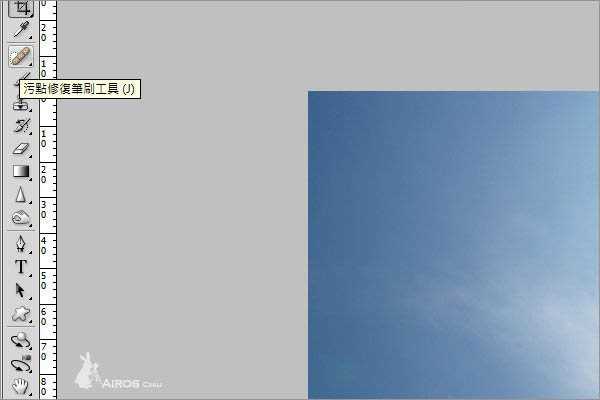
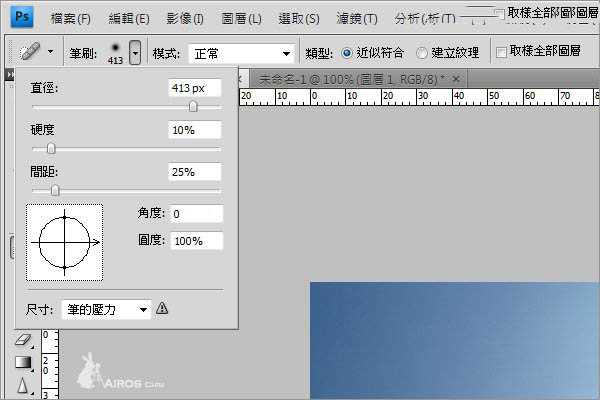

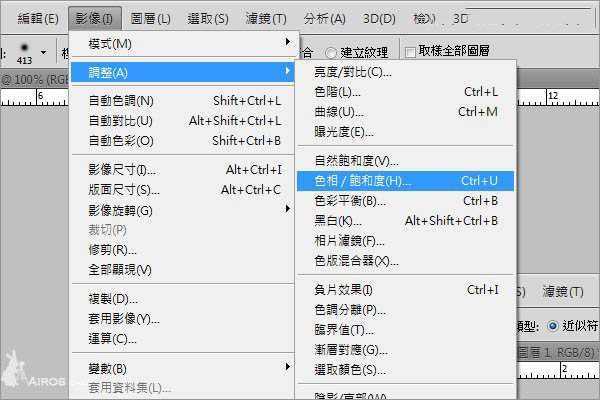

在这个工具箱页面第二个下拉式选单,可以针对画面上的部分色域作比较细致的调整(如不选择那就是对整个画面作用),今天我想要把蓝色的天空改变成跟花差不多颜色的红色系,所以我将我想要改变的色域选到蓝色。