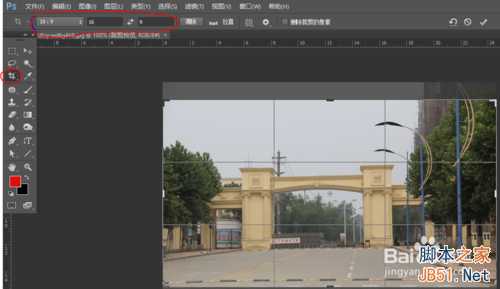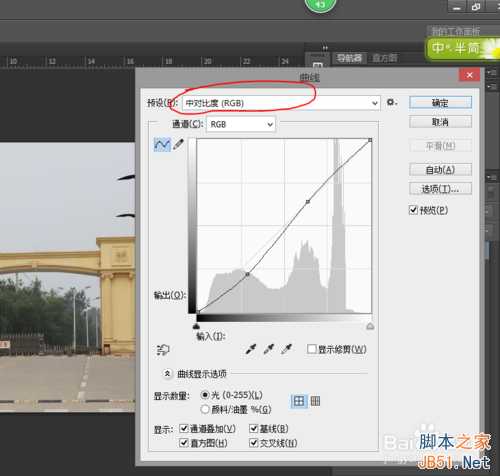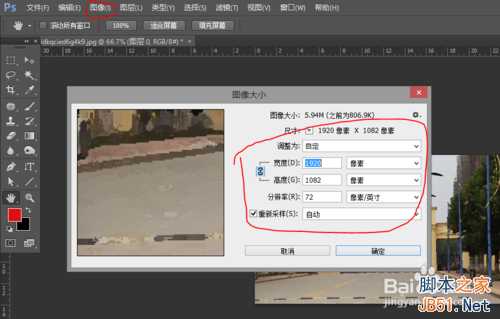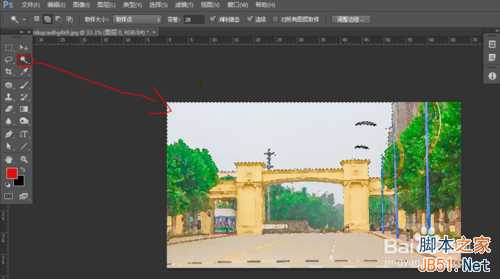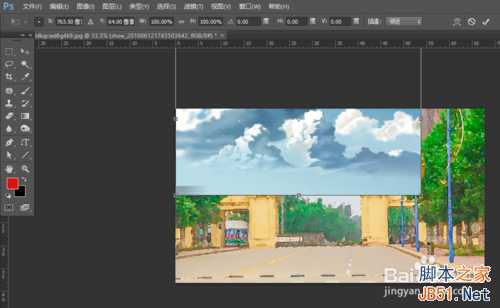ps将风景照片转漂亮的手绘漫画
(编辑:jimmy 日期: 2025/11/4 浏览:2)
喜欢漫画的童鞋,是不是想自己打造属于自己的漫画画面呢?可惜咱不是漫画家,不能拿DIY自己的漫画,不过没关系,只要你会ps,只要你看完教程相信你也能在二分钟之内打造自己的漫画世界喽。现在开始吧
工具/原料
Photoshop cc或者cs
一张动漫云彩
方法/步骤
1、选择一张你想DIY的风景图
2、打开ps 拖入风景图片
3、用ps把图片裁成16:9的比例,这样看起来比较像电影的风格 哈哈
4、然后我们对图片进行分析,为了让图片看起来好看一些,我们可以把里面多余的东西 用修补工具美化了 比如这个图片里的那个人
5、然后我们用曲线工具调整一下画面的亮度 这个的快捷键是Ctrl+M
6、好 下面我们就真正的开始了 前面的都是铺垫工作
首先我们打开滤镜 选择滤镜库 在选择干画笔 右边的参数就可以自己定制 只要你看着舒服有漫画的感觉就好。然后选择确定 进行下一步
7、回到ps主界面 打开图像 选择图像大小 设置图像大小为1920*1080 真不好意思我打成1082了 有点紧张呀 不过你们可以换成1080
8、然后进行关键的一步,同样是打开滤镜 然后选择cameraRaw滤镜
第一栏基本:把曝光调大 对比度减小 阴影和黑色都拉到大 顺便把高光拉到大
最后把下面的清晰度和自然饱和度适当调大 具体参数可以跟着感觉走 或者是看我的参数设置
9、然后还是选择第三栏细节,把锐化数量调大 蒙版拉倒接近80 调整蒙版的时候可以按着alt 观察轮廓线条什么时候最合适
10、然后选择第四栏HSL/灰度 适当调整颜色 比如想突出绿色就调整绿色
11、下面就开始制作漫画的天空首先我们用魔术棒工具选择天空 出现天空周围出现蚂蚁线的时候按快捷键Ctrl+J建立新的天空图层
12、然后把我们下载好的漫画云彩天空拉进来 选择合适的位置放好
13、然后选择漫画云彩 右键选择创建剪贴图层 就完成了 哈哈大功告成喽
14、为了看起来更像漫画的风格 我们可以在上下建立黑边 比如这样喽
第一次写教程有点紧张喽 希望对你们有用 有用的话就支持一下好吧
注意事项
如果在滤镜库里面没有干画笔的话 亦可以用油画代替呦
以上就是ps将风景照片转漂亮的手绘漫画方法介绍,希望能对大家有所帮助!