Photoshop调出为梦幻的粉色晨雾草原人物图片
(编辑:jimmy 日期: 2025/11/4 浏览:2)
晨雾或雾化效果用云彩滤镜制作是非常快的。过程:先把图片转为自己喜欢的主色,适当再调暗一点;然后用云彩滤镜加上云彩,混合模式改为“滤色”,初步效果就出来了;后期把近景雾涂淡一点,再微调颜色即可。
原图

最终效果

1、打开素材图片,创建色相/饱和度调整图层,对绿色进行调整,参数及效果如下图。这一步把图片中的绿色转为青绿色。

<图1>

<图2>
2、创建可选颜色调整图层,对黄色,中性色进行调整,参数及效果如下图。这一步把图片中的黄色转为橙黄色。
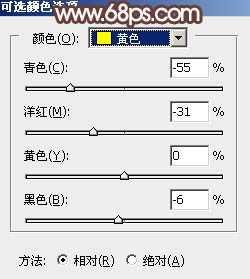
<图3>
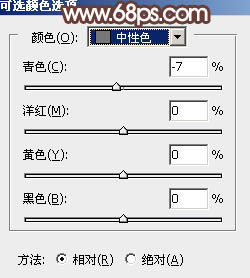
<图4>

<图5>
3、创建色相/饱和度调整图层,对黄色,蓝色进行调整,参数及效果如下图。这一步把草地颜色转为红褐色,天空颜色转为中性色。

<图6>
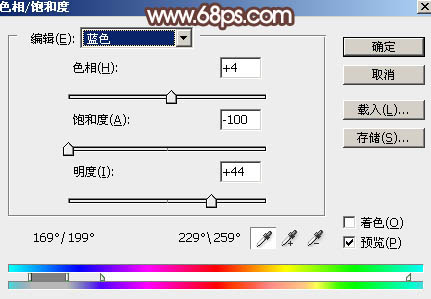
<图7>

<图8>
4、新建一个图层,按Ctrl + Alt + Shift + E 盖印图层。按住Alt键添加图层蒙版,用白色画笔把人物部分擦出来,如下图。

<图9>
5、在当前图层下面新建一个图层。按字母键“D”把前,背景颜色恢复到默认的黑白,然后选择菜单:滤镜 > 渲染 > 云彩,确定后把混合模式改为“滤色”。
添加图层蒙版,选择渐变工具,颜色设置为黑白,然后在蒙版上由上至下拉出白色至黑色线性渐变,效果如下图。

<图10>
6、按Ctrl + J 把当前云彩图层复制一层,按Ctrl + Alt + G 创建剪切蒙版。然后把蒙版填充黑色,用椭圆选框工具拉出下图所示的选区,羽化60个像素后填充白色。再把混合模式改为“颜色加深”,不透明度改为:30%,如下图。

<图11>
7、创建色彩平衡调整图层,对阴影,高光进行调整,参数设置如图12,13,确定后按Ctrl + Alt + G 创建剪切蒙版,效果如图14。这一步调整云彩暗部及高光颜色。
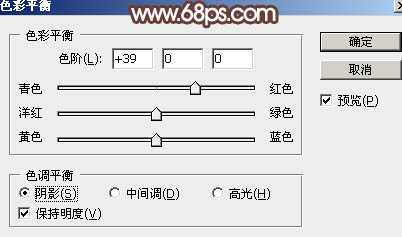
<图12>
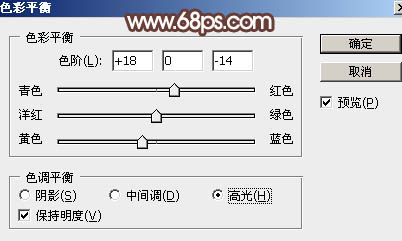
<图13> 上一页12 下一页 阅读全文
原图

最终效果

1、打开素材图片,创建色相/饱和度调整图层,对绿色进行调整,参数及效果如下图。这一步把图片中的绿色转为青绿色。

<图1>

<图2>
2、创建可选颜色调整图层,对黄色,中性色进行调整,参数及效果如下图。这一步把图片中的黄色转为橙黄色。
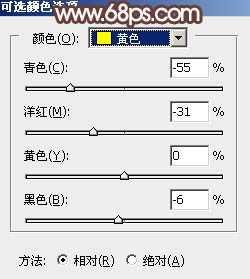
<图3>
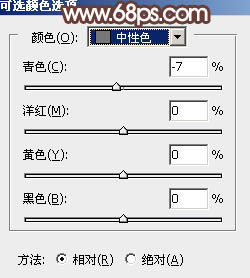
<图4>

<图5>
3、创建色相/饱和度调整图层,对黄色,蓝色进行调整,参数及效果如下图。这一步把草地颜色转为红褐色,天空颜色转为中性色。

<图6>
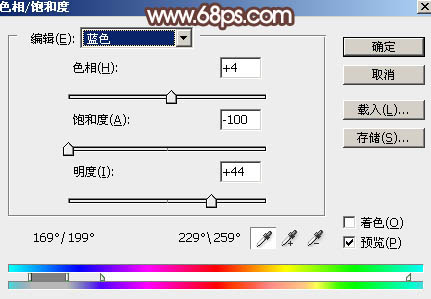
<图7>

<图8>
4、新建一个图层,按Ctrl + Alt + Shift + E 盖印图层。按住Alt键添加图层蒙版,用白色画笔把人物部分擦出来,如下图。

<图9>
5、在当前图层下面新建一个图层。按字母键“D”把前,背景颜色恢复到默认的黑白,然后选择菜单:滤镜 > 渲染 > 云彩,确定后把混合模式改为“滤色”。
添加图层蒙版,选择渐变工具,颜色设置为黑白,然后在蒙版上由上至下拉出白色至黑色线性渐变,效果如下图。

<图10>
6、按Ctrl + J 把当前云彩图层复制一层,按Ctrl + Alt + G 创建剪切蒙版。然后把蒙版填充黑色,用椭圆选框工具拉出下图所示的选区,羽化60个像素后填充白色。再把混合模式改为“颜色加深”,不透明度改为:30%,如下图。

<图11>
7、创建色彩平衡调整图层,对阴影,高光进行调整,参数设置如图12,13,确定后按Ctrl + Alt + G 创建剪切蒙版,效果如图14。这一步调整云彩暗部及高光颜色。
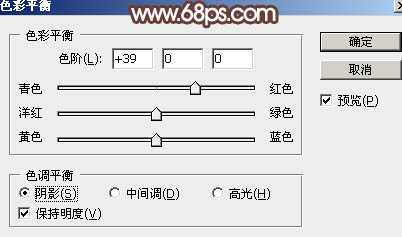
<图12>
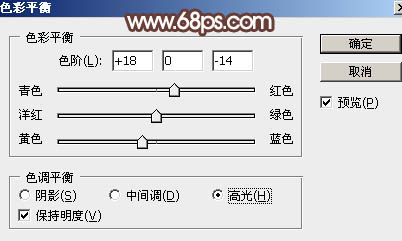
<图13> 上一页12 下一页 阅读全文