Photoshop调出欧美暗青色建筑边的情侣图片
(编辑:jimmy 日期: 2025/11/5 浏览:2)
素材图片主色不是很明显,处理的时候可以用曲线等给图片暗部及中间调部分增加青绿色,可以保持原有的橙红色;然后在顶部边角部分渲染一些橙红色高光;再根据光源位置加强图片局部明暗即可。
原图

最终效果

1、打开素材图片,创建曲线调整图层,对RGB、红、蓝通道进行调整,参数及效果如下图。这一步给图片暗部增加绿色,高光部分增加淡黄色。
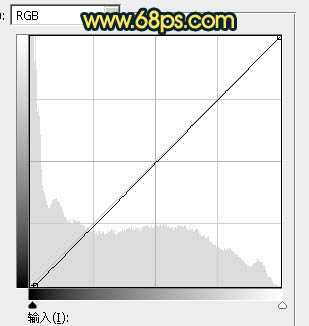
<图1>

<图2>
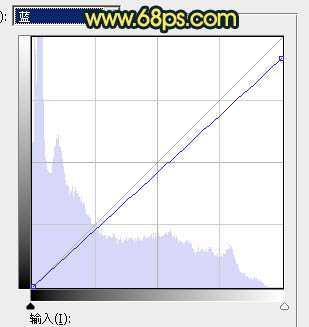
<图3>

<图4>
2、按Ctrl + Alt + 2 调出高光选区,按Ctrl + Shift + I 反选得到暗部选区,然后创建曲线调整图层,对RGB、红、绿、蓝通道进行调整,参数及效果如下图。这一步把暗部颜色稍微调亮,并增加绿色。
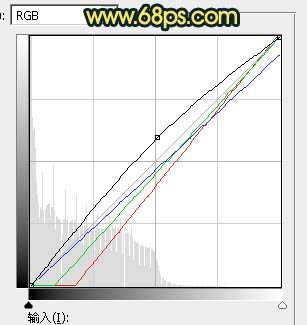
<图5>

<图6>
3、创建可选颜色调整图层,对红、黄、绿、白、中性、黑进行调整,参数设置如图7 - 12,效果如图13。这一步给图片增加青绿色。
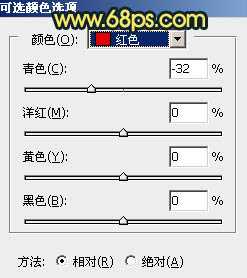
<图7>

<图8>
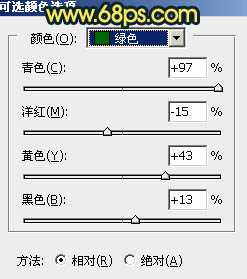
<图9>

<图10>
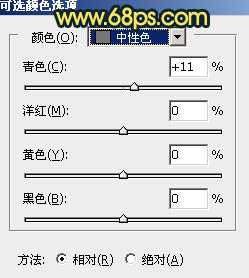
<图11>

<图12>

<图13>
4、创建可选颜色调整图层,对红、黄、白、中性、黑进行调整,参数设置如图14 - 18,效果如图19。这一步微调图片中的暖色,并给高光及暗部等增加青色。

<图14>
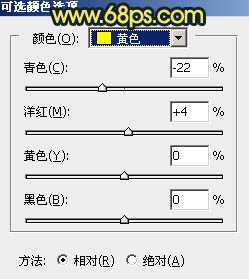
<图15>

<图16>
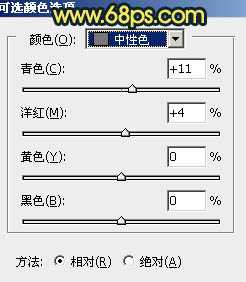
<图17>

<图18> 上一页12 下一页 阅读全文
原图

最终效果

1、打开素材图片,创建曲线调整图层,对RGB、红、蓝通道进行调整,参数及效果如下图。这一步给图片暗部增加绿色,高光部分增加淡黄色。
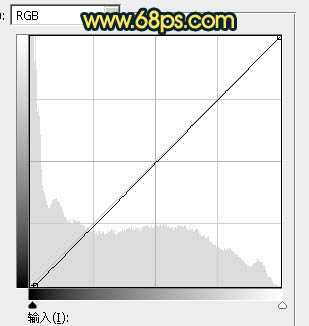
<图1>

<图2>
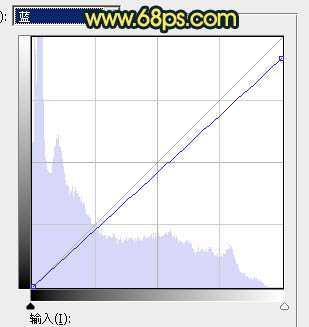
<图3>

<图4>
2、按Ctrl + Alt + 2 调出高光选区,按Ctrl + Shift + I 反选得到暗部选区,然后创建曲线调整图层,对RGB、红、绿、蓝通道进行调整,参数及效果如下图。这一步把暗部颜色稍微调亮,并增加绿色。
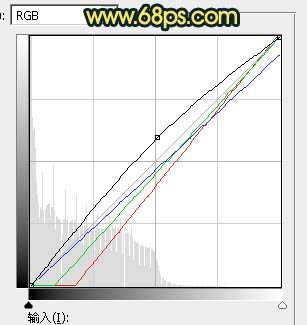
<图5>

<图6>
3、创建可选颜色调整图层,对红、黄、绿、白、中性、黑进行调整,参数设置如图7 - 12,效果如图13。这一步给图片增加青绿色。
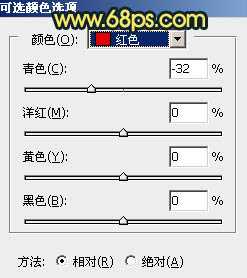
<图7>

<图8>
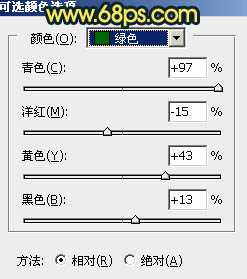
<图9>

<图10>
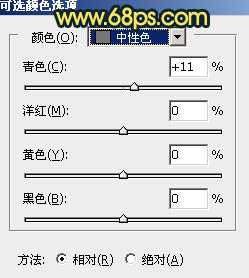
<图11>

<图12>

<图13>
4、创建可选颜色调整图层,对红、黄、白、中性、黑进行调整,参数设置如图14 - 18,效果如图19。这一步微调图片中的暖色,并给高光及暗部等增加青色。

<图14>
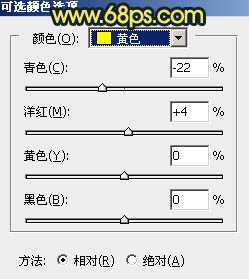
<图15>

<图16>
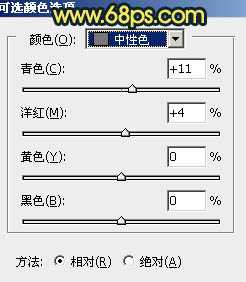
<图17>

<图18> 上一页12 下一页 阅读全文
上一篇:PS如何给头发随意换发
下一篇:PS合成制作幽暗森林中发光的鬼屋