Photoshop为秋季草原图片打造清爽的韩系淡冷色
(编辑:jimmy 日期: 2025/10/12 浏览:2)
效果图虽然有一定比例的暖色,不过都是低饱和度的,有点类似中性色。而图片暗部及天空部分都是冷色为主,因此总体效果看上去偏冷色。
原图

最终效果

1、打开原图素材大图,创建可选颜色调整图层,对黄色,绿色进行调整,参数及效果如下图。这一步给图片增加橙黄色。
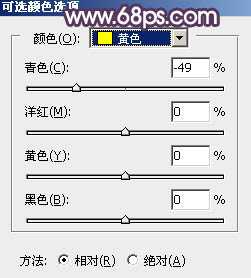
<图1>

<图2>

<图3>
2、创建色相/饱和度调整图层,对黄色进行调整,参数及效果如下图。这一步适当降低黄色饱和度。

<图4>

<图5>
3、按Ctrl + Alt + 2 调出高光选区,然后创建曲线调整图层,对RGB、红、蓝通道进行调整,参数设置如图6,效果如图7。这一步把图片高光区域调亮一点,并增加淡蓝色。
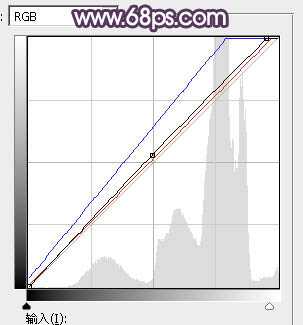
<图6>

<图7>
4、按Ctrl + Alt + 2 调出高光选区,按Ctrl + Shift + I 反选得到暗部选区,然后创建曲线调整图层,对RGB、绿、蓝通道进行调整,参数设置如图8 - 10,效果如图11。这一步主要给图片暗部增加蓝色。
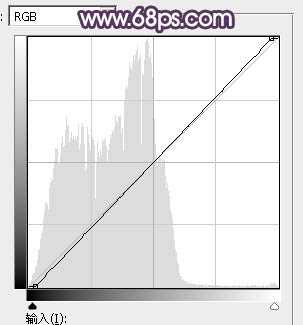
<图8>

<图9>
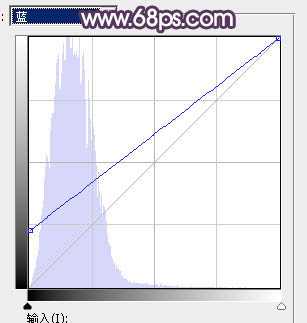
<图10>

<图11>
5、创建色彩平衡调整图层,对阴影,高光进行调整,参数设置如图12,13,确定后按Ctrl + Alt + G 创建剪切蒙版,效果如图14。这一步同样给图片暗部增加蓝色。
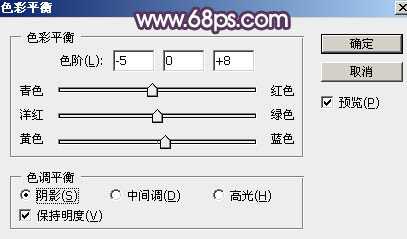
<图12>

<图13>

<图14>
6、把背景图层复制一层,按Ctrl + Shift + ] 置顶,进入通道面板,把蓝通道复制一份,得到蓝副本通道。按Ctrl + M 对蓝副本通道调整曲线,加大明暗对比,确定后把地面部分都用黑色画笔涂成黑色,如下图。

<图15>
7、按住Ctrl + 鼠标左键点击蓝副本通道缩略图载入天空选区,点RGB通道返回图层面板,给图层添加图层蒙版,效果如下图。

<图16>
8、创建曲线调整图层,对RGB、红、绿通道进行调整,参数设置如图17,确定后创建剪切蒙版,效果如图18。这一步把天空稍微调暗一点。

<图17>

<图18>
9、创建色彩平衡调整图层,对中间调,高光进行调整,参数设置如图19,20,确定后创建剪切蒙版,效果如图21。这一步给天空部分增加淡蓝色。

<图19>
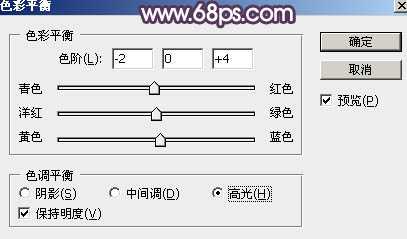
<图20>

<图21>
上一页12 下一页 阅读全文
原图

最终效果

1、打开原图素材大图,创建可选颜色调整图层,对黄色,绿色进行调整,参数及效果如下图。这一步给图片增加橙黄色。
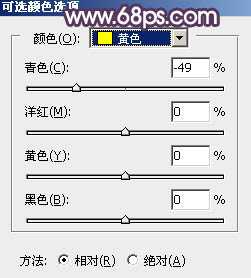
<图1>

<图2>

<图3>
2、创建色相/饱和度调整图层,对黄色进行调整,参数及效果如下图。这一步适当降低黄色饱和度。

<图4>

<图5>
3、按Ctrl + Alt + 2 调出高光选区,然后创建曲线调整图层,对RGB、红、蓝通道进行调整,参数设置如图6,效果如图7。这一步把图片高光区域调亮一点,并增加淡蓝色。
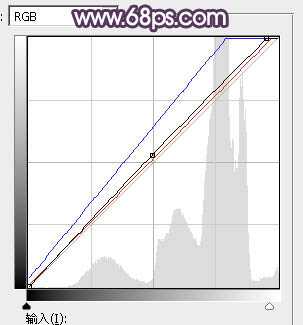
<图6>

<图7>
4、按Ctrl + Alt + 2 调出高光选区,按Ctrl + Shift + I 反选得到暗部选区,然后创建曲线调整图层,对RGB、绿、蓝通道进行调整,参数设置如图8 - 10,效果如图11。这一步主要给图片暗部增加蓝色。
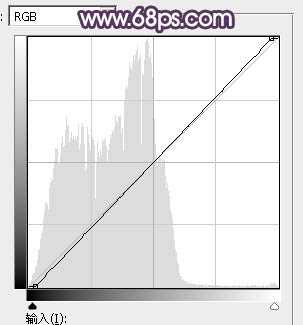
<图8>

<图9>
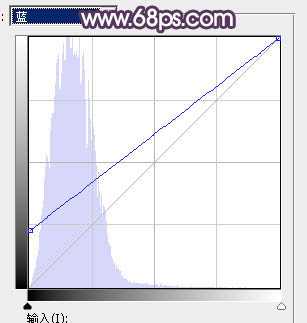
<图10>

<图11>
5、创建色彩平衡调整图层,对阴影,高光进行调整,参数设置如图12,13,确定后按Ctrl + Alt + G 创建剪切蒙版,效果如图14。这一步同样给图片暗部增加蓝色。
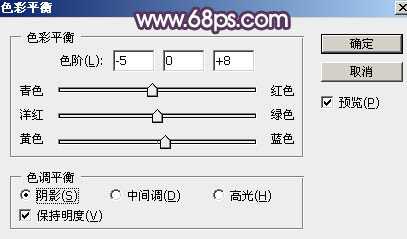
<图12>

<图13>

<图14>
6、把背景图层复制一层,按Ctrl + Shift + ] 置顶,进入通道面板,把蓝通道复制一份,得到蓝副本通道。按Ctrl + M 对蓝副本通道调整曲线,加大明暗对比,确定后把地面部分都用黑色画笔涂成黑色,如下图。

<图15>
7、按住Ctrl + 鼠标左键点击蓝副本通道缩略图载入天空选区,点RGB通道返回图层面板,给图层添加图层蒙版,效果如下图。

<图16>
8、创建曲线调整图层,对RGB、红、绿通道进行调整,参数设置如图17,确定后创建剪切蒙版,效果如图18。这一步把天空稍微调暗一点。

<图17>

<图18>
9、创建色彩平衡调整图层,对中间调,高光进行调整,参数设置如图19,20,确定后创建剪切蒙版,效果如图21。这一步给天空部分增加淡蓝色。

<图19>
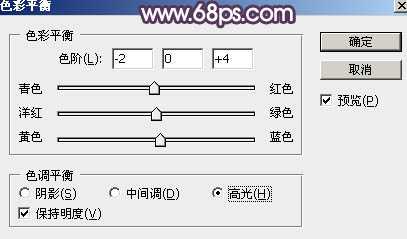
<图20>

<图21>
上一页12 下一页 阅读全文