Photoshop制出唯美的冬季飘雪水景人物图片
(编辑:jimmy 日期: 2025/10/12 浏览:2)
效果图处理分为两个部分:首先把图片主色转为冬季冷色,以暗蓝色及淡蓝色为主,并把边角区域压暗;然后给图片增加一些小点,模拟出雪花效果即可。
原图
最终效果
1、打开素材图片,创建可选颜色调整图层,对黄、绿、青、白进行调整,参数设置如图1 - 4,效果如图5。这一步把背景主色转为橙黄色。 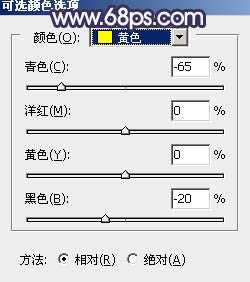
<图1> 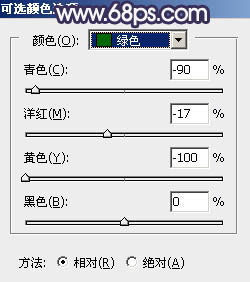
<图2> 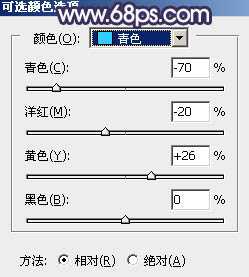
<图3> 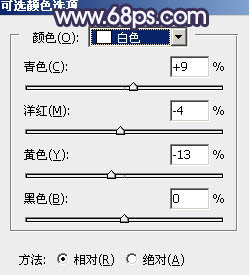
<图4> 
<图5>
2、创建色相/饱和度调整图层,对黄、绿、青进行调整,参数设置如图6 - 8,效果如图9。这一步把背景主色转为中性色。 
<图6> 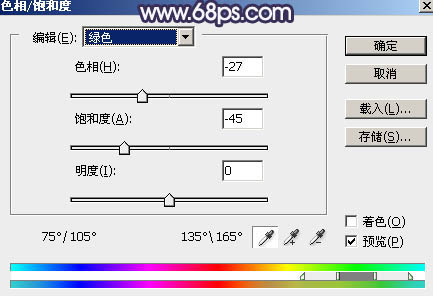
<图7> 
<图8> 
<图9>
3、创建曲线调整图层,对RGB,蓝通道进行调整,参数及效果如下图。这一步增加图片明暗对比,同时给高光区域增加淡蓝色。 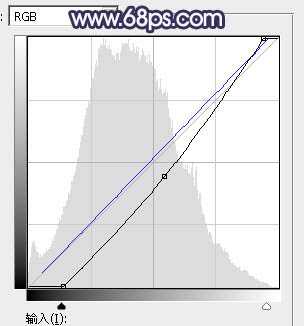
<图10> 
<图11>
4、创建色彩平衡调整图层,对阴影,高光进行调整,参数及效果如下图。这一步给图片暗部及高光区域增加蓝色。 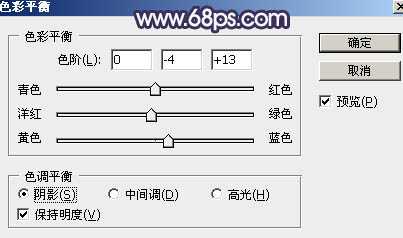
<图12> 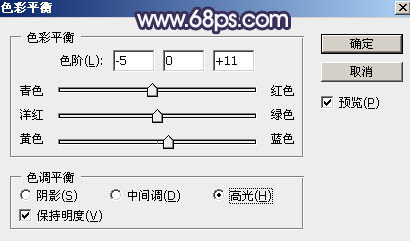
<图13> 
<图14>
5、按Ctrl + Alt + 2 调出高光选区,按Ctrl + Shift + I 反选得到暗部选区,然后创建曲线调整图层,对绿,蓝通道进行调整,参数及效果如下图。这一步主要给图片暗部增加蓝紫色。 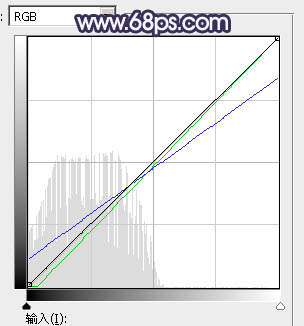
<图15> 
<图16>
6、创建可选颜色调整图层,对黄、白、黑进行调整,参数设置如图17 - 19,效果如图20。这一步减少图片中的暖色,并给高光区域增加淡蓝色。 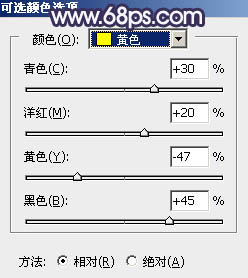
<图17> 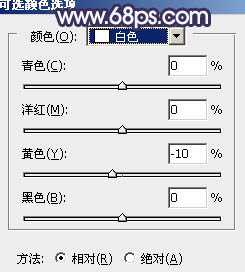
<图18> 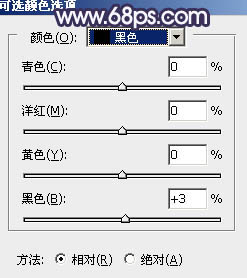
<图19> 
<图20>
7、新建一个图层,按字母键“D”把前,背景颜色恢复到默认的黑白,然后选择菜单:滤镜 > 渲染 > 云彩,确定后把混合模式改为“滤色”,不透明度改为:30%。添加图层蒙版,用黑色画笔把边角区域擦出来,效果如下图。这一步给图片增加烟雾效果。 
<图21>
8、按Ctrl + J 把当前云彩图层复制一层,不透明度改为:100%,再把蒙版填充黑色,用透明度较低柔边白色画笔把下图选区部分擦出来。这一步给中间位置增加高光。 
<图22>
9、按Ctrl + Alt + 2 调出高光选区,然后创建曲线调整图层,对绿,蓝通道进行调整,参数设置如图23,效果如图24。这一步给图片高光区域增加淡蓝色。 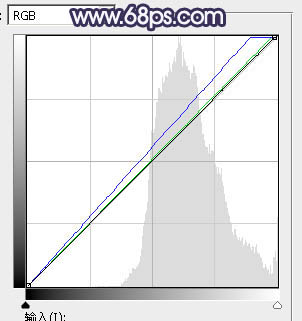
<图23> 
<图24>
10、把背景图层复制一层,按Ctrl + Shift + ] 置顶,用钢笔工具把人物脸部及肤色部分抠出来,转为选区后添加图层蒙版,效果如下图。 
<图25>
上一页12 下一页 阅读全文