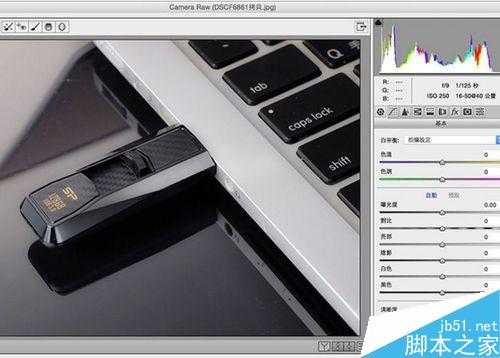利用PS快速提升产品质感 商品质感调整方法图解
(编辑:jimmy 日期: 2025/10/12 浏览:2)
今天为大家分享利用PS快速提升产品质感方法,教程很不错,介绍的很详细,推荐过来,一起来学习吧!
很多时候为了提升产品的质感,则会使用黑色倒影板,并且在产品周围产生出一些渐层光,整个产品看起来则会显得更加高级,而倒影板是一个相当好用的素材,但有用过的朋友都知道,当今天上面有一点毛屑,或是刮痕在灯光的投射下,则会显得格外的明显,即便已使用空气喷雾,虽然会有些改善,但必竟不是在无尘室,毛屑是无法避免的,因为拍完后就得开启手工清除倒影板上的毛屑外,还有上方的刮痕以及渐层的光晕,最后再依商品的特性,再上边线光或是反光等效果,虽然说清除毛屑很费工,但现在有更简单的方法啦!!轻轻松松只要二、三下立即就能清洁六六,同时还能让光晕的渐层更平滑,至于要怎么做现在就一块来看看吧!
方法/步骤
建议使用Photoshop CC以上版本,首先先选择工具箱 / 污点修复笔刷工具,接着将模式设为「内容感知」,以及将取样全部图层给勾选起来。
再接着我们只要对着毛屑画一下,立即就会消失不见,同时还相当的自然,比之前印章或修补工具来的快许多。
当我们将毛屑去除完毕后,接着可看到倒影板上有明显的刮痕,接着将背景图层再复制一份出来备用。
再选择菜单中的 滤镜/Camera Raw滤镜(CC以前的版本放在Bridge中),接着在第一个页签下方的清晰度控制列,向佐拉这时画面中的刮痕就会变得比较不明显些。
接着再切到去除噪声的页签,将下方的明度与彩度的控制列,全部拉到最右边,并来回重复n次,直接倒影板中的刮痕不见为止。
完成后,再新增一个图层遮色片,并利用笔刷工具,同时将前景色设为黑色,并对着产品直接涂抹,这时就会看到倒影板不但平滑无任何的刮痕外,产品又是清晰的。
接着新增一个新图层,并将要反光的区块选取起来,再填入白色。
接着再新增个图层遮色片,并用渐层工具,作出渐层效果,同时调整不透明度。
当处理好毛屑与光影变化后,接着新增黑白的渐层对应,将后方产生的不要必要的颜色变成黑白。
由于随身碟上的logo为金色,所以再用图层遮色片,将LOGO给隐藏起来,不要套用黑白的渐层对应,这时LOGO就回复原色了。
以上就是利用PS快速提升产品质感介绍,是不是超简单的呀!!希望大家喜欢!