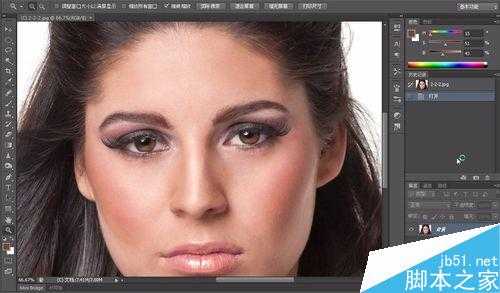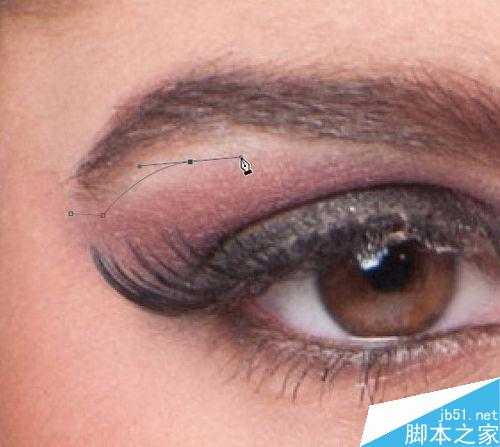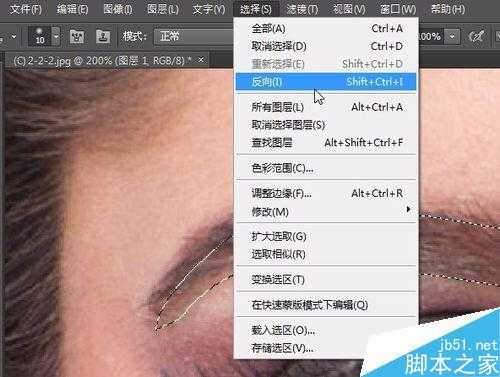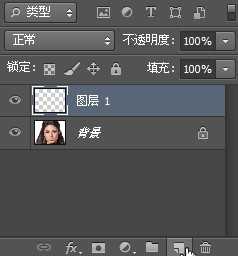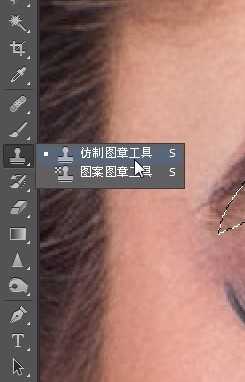ps照片处理:如何修整眉毛
(编辑:jimmy 日期: 2025/11/3 浏览:2)
眉毛虽然看似不大重要,但它确实是对眼睛以及表情的影响非常大,而且是在人像照片中的处理中经常接触到的。以图示作为例子,我们可以看到眉毛的形状并不完美,部分眉毛太凸出,这些都是需要修整的。下面我们来说说如何去修整眉毛,适用于修建眉毛的形态,或是少量增减眉毛的浓度,以及修补眉毛中缺陷部分。
方法/步骤
在ps中载入照片后(直接拖拉即可),首先我们进行对眉毛的选取,这里我们使用在工具栏找到的钢笔工具来描点(如图示位置)。工具用法:以鼠标点击的两点来描线,如果在描画下一个点时按住并拖拉可以控制两点之间的曲度,最后连接起点就可以了。这里注意一下我们现在描画的是你想修正成为的眉毛形状。如图如图,这里我就随便画了一个形状算了..
描完之后还没结束,这只是路径,我们需要把它转为选区,按ctrl+enter渐。我们可以看到刚才的实线路径变成了虚线选区。然后我们需要再菜单栏找到【选择→反相】也可以用快捷键ctrl+shift+I,这一步是来选取眉毛外的部分,因为等一下我们是要在眉毛外作画。
接下来我们新建一个空白图层,要画的全画在这图层上了。在工具栏里选取仿制图章工具(s)。设定好大概10像素,40左右的透明度,100的流量,还有注意样本是选择全部图层,这样取样时才能取到原图的样本。然后按住alt加上鼠标点击眉毛周围的皮肤来取样,然后画走你不想要的部分就可以了,而且你是画不进你刚选中的眉毛形状范围的。当然有时是需要进行多次取样的。
如果你觉得虚线很碍眼,你可以按ctrl+H来隐藏它。这样眉毛的形状就修整好了呀。
顺带一提如果要修补缺陷部分,你可以先按ctrl+shift+I来反相,再选用仿制图章工具(s),取样眉毛,再修补缺陷的眉毛部分就好了。最后是对比图。嘛...随便画的别杀我,我也知道画的很丑..
注意事项
保留原图以及多存档要变成好习惯哦
ps需要多去尝试与练习