Photoshop利用滤镜及调色工具将人物转为细腻的素描效果
(编辑:jimmy 日期: 2025/11/3 浏览:2)
图片转素描的方法有很多,本教程的方法也基本相似,只是在操作之前作者把图片转为智能对象,然后用滤镜及图层叠加给图片加上素描纹理,再用调色工具增加明暗对比,最后增强细节,添加合适的背景即可。
原图

最终效果

1、把背景图层拖到新建图层按钮(或者使用 Ctrl+J 复制图层)。执行“图像-调整-反相”(或快捷键Ctrl+I),选中背景 副本,单击鼠标右键,选择“转换为智能对象”。
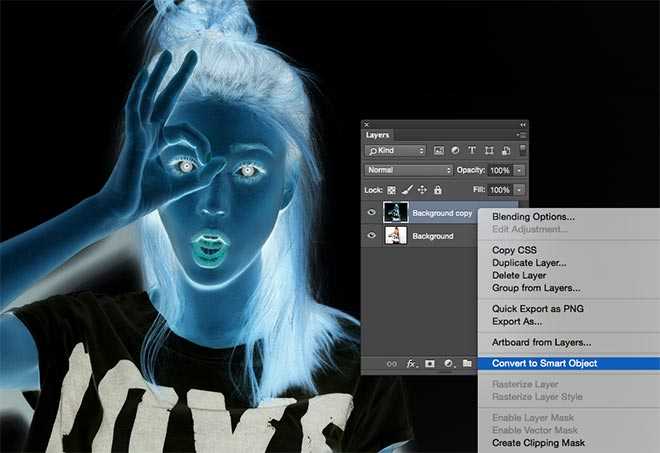
2、执行“滤镜-高斯模糊”,调节半径参数在40像素左右,点击确定。转换图层为智能对象能为我们下面调节的每一步提供方便,这个操作很实用,要果断mark哦。
3、更改图层副本混合模式为“颜色减淡”,通过这一步增强图片对比度,同时刚才执行高斯模糊的细节也出现了颗粒状的纹理。

4、单击“图层”面板底部的“新建调整图层”按钮(一半实心一半空心的那个),选择色阶,慢慢向右移动阴影和中间调(即输入色阶中间的三角)使画面更暗。
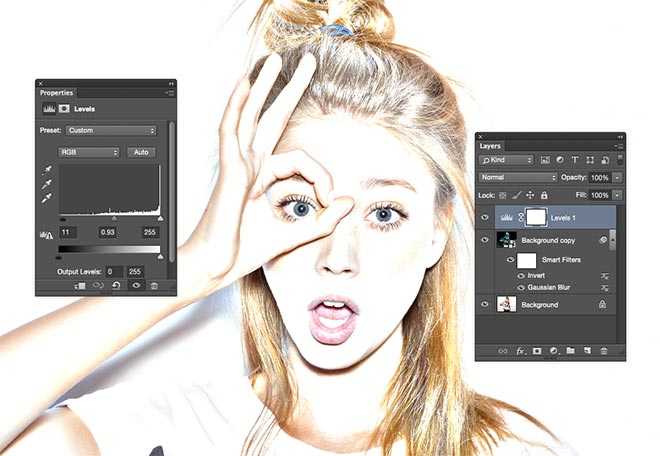
5、单击“图层”面板底部的“新建调整图层”按钮,选择“黑白...”。在系统默认设置下画面变成黑白色,并且产生了素描效果。

6、使用快捷键Ctrl+A选中画面,选择“背景副本”图层 ,执行“编辑-合并拷贝”(或者使用Ctrl+Shift+C),执行Ctrl+V复制操作创建“背景副本2”到图层面板最顶端。
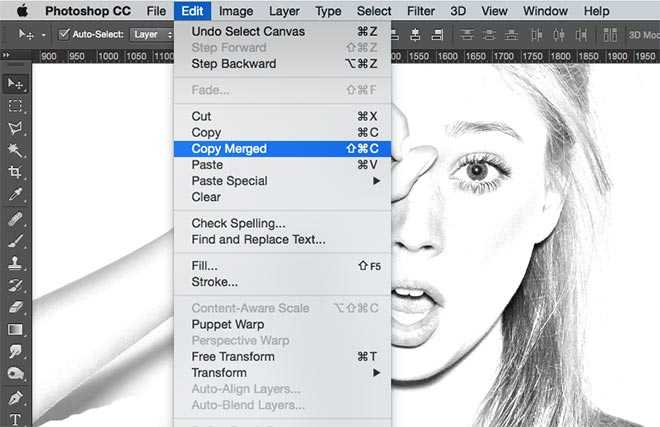
7、选中“背景副本2”图层 ,找到“滤镜-滤镜库”,从“风格化”菜单中找到“照亮边缘”,将边缘宽度设置为1,其余两项调节到最大值,点击确定。

上一页12 下一页 阅读全文
原图

最终效果

1、把背景图层拖到新建图层按钮(或者使用 Ctrl+J 复制图层)。执行“图像-调整-反相”(或快捷键Ctrl+I),选中背景 副本,单击鼠标右键,选择“转换为智能对象”。
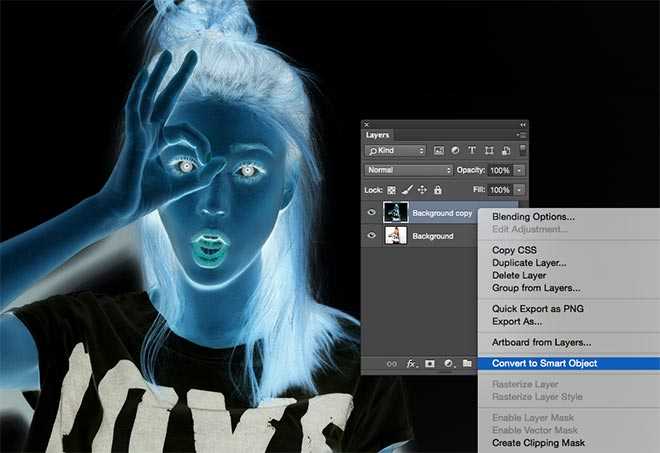
2、执行“滤镜-高斯模糊”,调节半径参数在40像素左右,点击确定。转换图层为智能对象能为我们下面调节的每一步提供方便,这个操作很实用,要果断mark哦。
3、更改图层副本混合模式为“颜色减淡”,通过这一步增强图片对比度,同时刚才执行高斯模糊的细节也出现了颗粒状的纹理。

4、单击“图层”面板底部的“新建调整图层”按钮(一半实心一半空心的那个),选择色阶,慢慢向右移动阴影和中间调(即输入色阶中间的三角)使画面更暗。
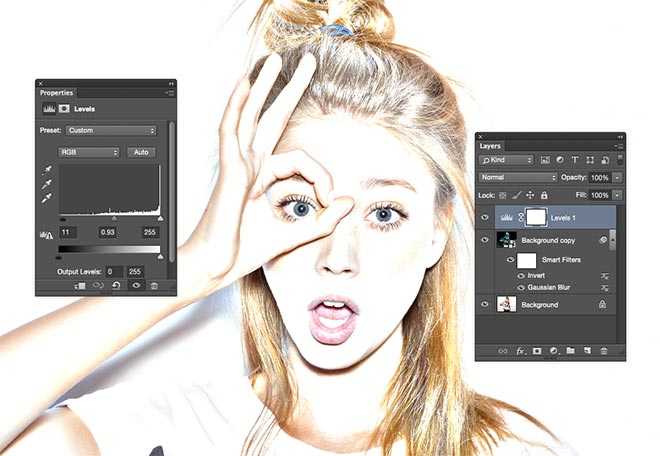
5、单击“图层”面板底部的“新建调整图层”按钮,选择“黑白...”。在系统默认设置下画面变成黑白色,并且产生了素描效果。

6、使用快捷键Ctrl+A选中画面,选择“背景副本”图层 ,执行“编辑-合并拷贝”(或者使用Ctrl+Shift+C),执行Ctrl+V复制操作创建“背景副本2”到图层面板最顶端。
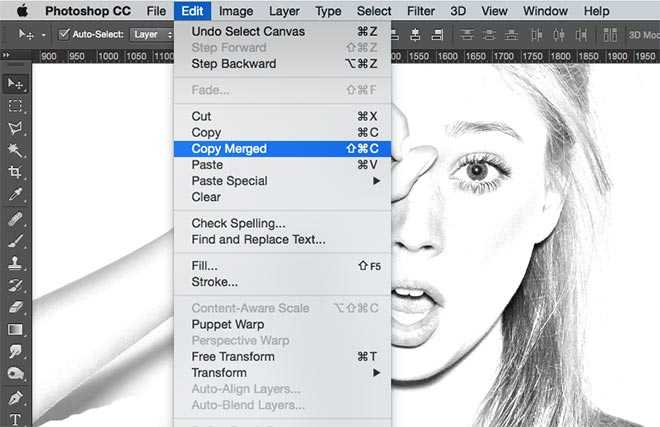
7、选中“背景副本2”图层 ,找到“滤镜-滤镜库”,从“风格化”菜单中找到“照亮边缘”,将边缘宽度设置为1,其余两项调节到最大值,点击确定。

上一页12 下一页 阅读全文
上一篇:PS给人物照片添加冲光俏皮小雀斑
下一篇:PS将图片制作出雨中油画效果图