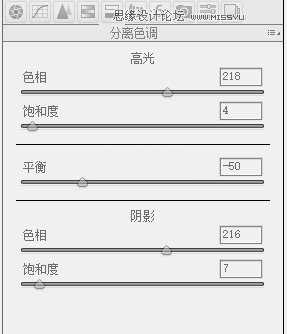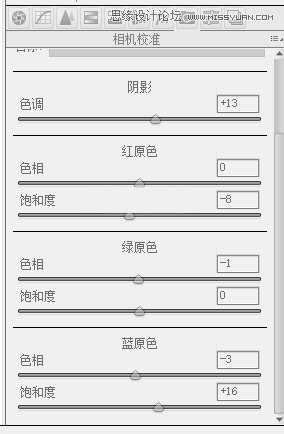Photoshop后期修出唯美的复古汉服人像效果
(编辑:jimmy 日期: 2025/10/12 浏览:2)
今天给大家分享一下,唯美复古汉服人像是如何后期的,都是纯干货喔。例图来自摄影师拍摄的客片,出镜禾霁。
我们先来分析原片,可以看到原片发灰,色调也不太好看,因为是中午顶光拍的,模特脸上阴影比较严重,这些都是后期需要改进的地方。了解了后期方向,接下来就开始修片!首先在photoshop里打开raw格式的原片,这时会自动会弹出一个修改raw格式的插件——camera raw,这个插件和lightroom的功能几乎一模一样。
我们首先在基本这里改变色温,色调,把色温从4000改到5050,色调改为19,然后对曝光、对比度、高光、阴影等都如图所示进行改动,这里需要说明的是每张照片都是不一样的,这个主要是看每个人调片的感觉,因为我喜欢古风的片子都带点淡雅风格,所以习惯低饱和,在“自然饱和度”那里降低一些,清晰度也降低一些。
下一步对图像的曲线进行修改,我喜欢用s曲线,大家记住在左下角往右拉一点点,高光和阴影分别拉一点点,这样图片明暗分明,可以让数码发灰的感觉去掉,图片变得通透。
下一步对各个颜色进行色相、饱和度、明亮度的调节,具体参数如下。
这一步过后大家可以看到绿色和人物肤色都已经达到我们想要的感觉了,这里有个小诀窍:橙色通常是决定肤色的颜色,明亮度提升会很好的提升肤色。还有很多初学者调色,人物颜色和环境颜色很接近,可以通过“分离色调”解决这个问题,所以这里也是需要调节的,参数如图。
这个高光和阴影的调节参数不是绝对的,也是看大家自己的感觉,这一步的作用就是把人物和环境的色调进行分离,最后在红绿蓝的对话框对三原色进行一个调节。
然后我们点“确定”进入photoshop里面,得到一个背景图层,习惯性的我们ctrl+j复制一个图层,我们在复制的图层上进行操作。
大家可以看到色调基本在camera raw里调完了,我们接下来进行的是人像的液化和磨皮,执行滤镜液化后我们建立一个“中性灰”图层,在中性灰图层中对人物脸部的明暗细节用不透明画笔进行仔细涂抹,这是一个非常细致的工作,中性灰磨皮可以完美的保留人物皮肤的质感,因为我们是在中性灰图层上进行操作的。当然我们做完后还可以进行通道磨皮等一些辅助工作,让人物明暗关系更好。
大家可以看看原有的一些斑纹,皮肤顶光阴影还有法令纹等等都被修掉了,但肤质却保留得非常好,因为时间关系,中性灰图层我还涂抹得不是很细致,但和普通的高斯模糊表面模糊等等滤镜相比还是好上不少,那些磨皮磨得她妈妈都不认识的模糊就没有意思了。
在人物液化和皮肤处理好以后,我们需要对图片整体的明暗关系进行一些细微的调节,于是新建一个透明图层,图层关系设置为“柔光”,调整画笔大小和透明度,用黑白两色对整体的明暗进行涂抹,这样能使图片的明暗关系更加突出,突出你想表达的地方。
到此,这张客片就算修完了,这算是最简单的修片过程,主要是在camera raw里面将色调调好,其实有些图还需要在ps里面进行色调调节,以及蒙版的一些应用,最后我们来看一看原图和修好后的对比。
你们学会了吗?其实普通的片子都可以这么调节的,是不是很简单呀?喜欢的就转发分享并学起来吧。
补充:第一、这个图修好后文件夹会出现一个xmp的文件,这个就是色调文件,你调第二张的时候在camera raw里面打开和有个载入选中这个xmp文件就可以套用色调不用再调了,一组作品色调统一就这么来的。 第二、也是最重要的,其实后期只是辅助,前期好了后期才能任性,所以一定要找个好的摄影师,比如我这样的。