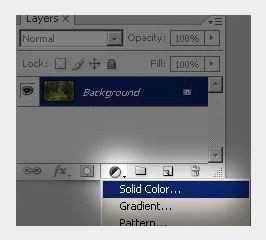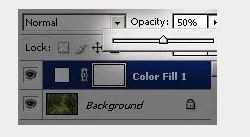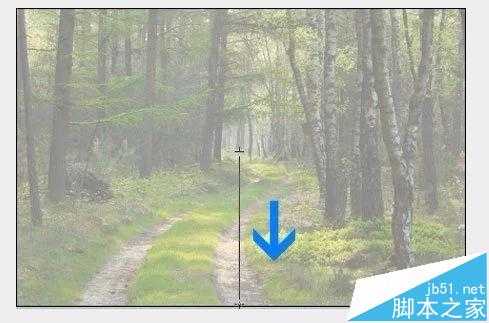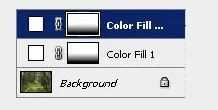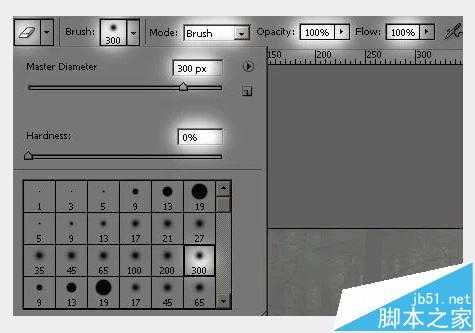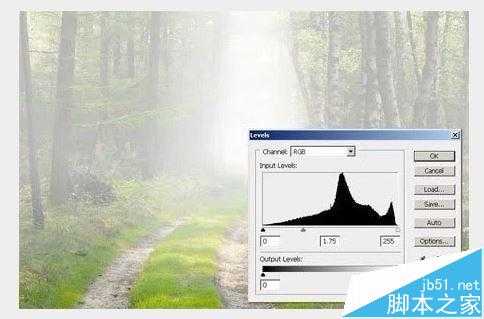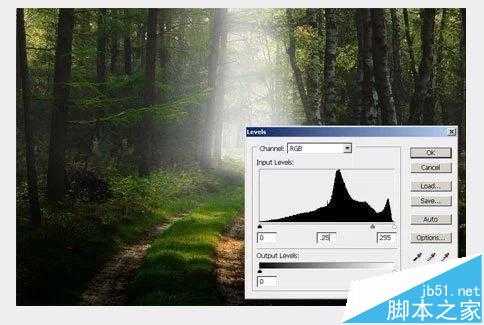ps怎么给风景图添加淡薄雾气效果?
(编辑:jimmy 日期: 2025/10/12 浏览:2)
让你的照片产生清晨雾气弥漫的效果
- 软件名称:
- Adobe Photoshop 8.0 中文完整绿色版
- 软件大小:
- 150.1MB
- 更新时间:
- 2015-11-04立即下载
1、打开一张图片
2、点击新建图层图标,新建一个白色的纯色图层。
3、命名新图层为颜色填充,将透明度减少到50%。
4、选择渐变工具,设置参数。渐变:白色到黑色;渐变类型:线性;模式:正常;不透明度:100%。
5、选择图层的蒙版,从照片的水平线按住shift键垂直向下画一条通到底边的直线。
6、复制该填充图层。
7、选择一个大尺寸低硬度橡皮擦工具。
8、选中最上面图层的蒙版,擦出前景中的雾,保留远处的雾,让雾气随距离越远浓度越大。
9、复制最上面的图层,将不透明度改为75%。
10、重复8的步骤,让雾气更有层次感。
11、新建一个色阶图层。
12、调整雾的浓度,将中间的小三角向右拉动减少雾气或者向左拉动增大雾气。
13、这样雾气的效果就实现了~
相关推荐:
PS怎么快速调整图片的尺寸大小?
PS怎么给风景图添加下雪的动图?
ps的极坐标在哪里? ps极坐标处理图片的教程