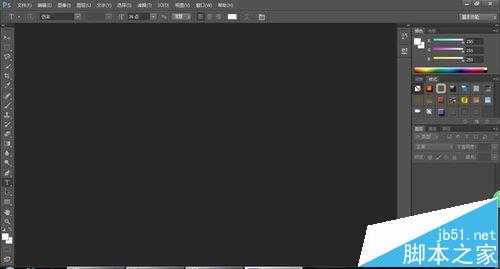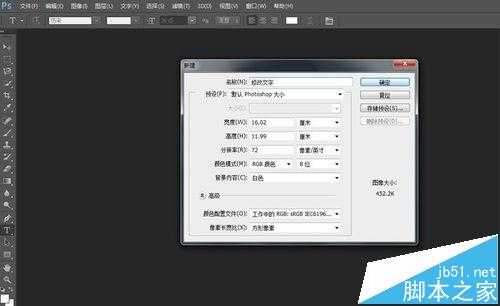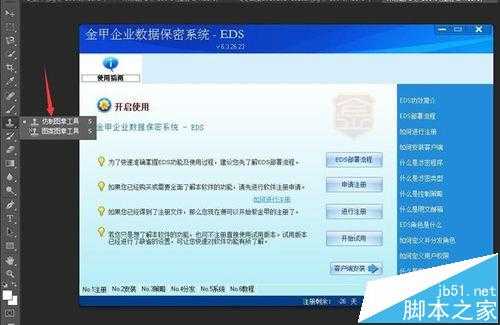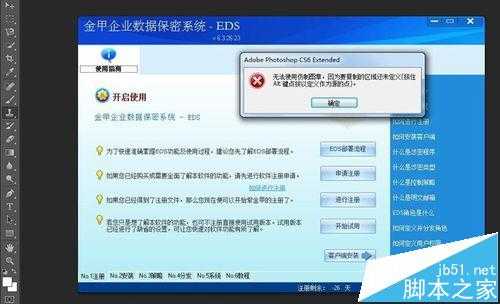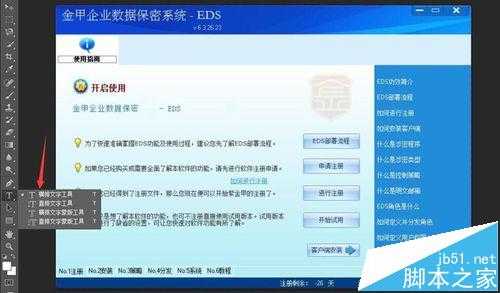photoshop怎么修改图片中的文字切不留痕迹?
(编辑:jimmy 日期: 2025/11/2 浏览:2)
班级活动做的宣传册,或者海报文件一类的图片,样式很好看,去年用的今年还可以继续用,只需要修改上面的日期,我们应该怎么操作呢?或者说工作上的报表,只有图片,又需要修改文字怎么办呢?下面我来教大家最常用的一种方式,也是最简单的。
- 软件名称:
- Adobe Photoshop 8.0 中文完整绿色版
- 软件大小:
- 150.1MB
- 更新时间:
- 2015-11-04立即下载
1、首先,我们打开photoshop(电脑没有安装photoshop的去百度下载),打开photoshop之后会看到下面这个界面。
2、然后我们点击“文件”,新建,我这里演示就新建默认的photoshop大小,这个步骤相当于你要画画了,首先要一张画布,我们就是在完成这一步:
3、新建了“画布”之后,这个“画布”在右下方称为“背景”也是“背景图层”,现在我们打开我们需要修改的图片(这里我顺便打开一张图片)修改上面的文字,比如下面的图片,我想把下面这个图片的“系统”改成“软件”
4、现在我们在ps里面打开这张图片,利用“矩形选框工具”将整张图给框起来,然后Ctrl+C复制图片,最后Ctrl+V粘贴到我们的“画布”界面,这个时候会自动新建一个“图层1”你粘贴的图片就会在“图层1”上。
现在我们看到的是这个图片只有一小部分在“画布”上,为什么呢?因为画布的“大小不够”,我们现在来将图片等比例缩小,先按快捷键:Ctrl+T,现在图片是可以变形的状态,然后按住Shift,并用鼠标将图片向里压缩,这个时候压缩小的图片是按照等比例压缩的。如图:已完成
5、现在我们来修改图片上的文字,我把这个给缩放铺满这个“画布”,现在我们先把“系统”两个字给“抹去”,首先在工具栏找到“仿制图章工具”并选择。
6、然后我们把鼠标移动到我们的图片上,随便点击一下,会出现下面这个提示
7、现在我们按住alt,选取“系统”这两字的背景色,按住alt之后,点击吸取背景色,接下来抹掉“系统”两字,如下图所示“系统”两字被抹去
8、接下来,我们要利用“横排文字工具”将“软件”两个字写上去,首先我们“点击横排文字工具”
9、然后将鼠标在图片上点击一下,输入“软件”,文字的颜色调成与前面颜色一样,保持一致。如下图:已完成
注意事项:
1、图形变形的时候一定要按住shift,等比例缩放
2、选取颜色的时候可以直接在相似的文字颜色上去获取,节约时间
相关推荐:
ps怎么删除图片中的文字但保留背景色?
PS怎么利用路径制作围绕圆形的五角形文字?