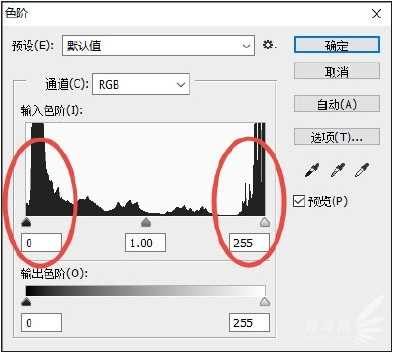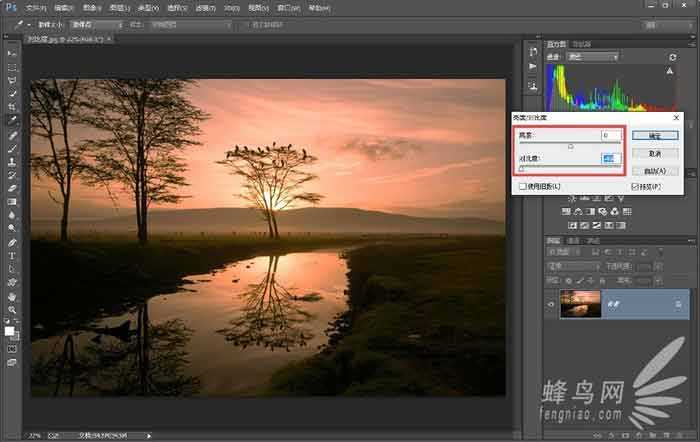PS利用曲线进行照片明暗调整的详细技巧和方法
(编辑:jimmy 日期: 2025/11/2 浏览:2)
本章介绍调整明暗反差过高的照片,使其变得影调层次丰富和平滑起来,并让高光、中间调和暗部均显示出更多的细节。然后本章介绍利用曲线进行照片明暗调整的详细技巧和方法。
怎样处理明暗反差过大的照片
如果照片偏暗、偏亮或是灰蒙蒙的,可以通过调整色阶图来进行调整,使照片的明暗变得准确合理。但如果照片明暗反差过大怎么处理呢?这是一个难点,也是一个重点,因为我们经常拍摄一些光线很强烈、明暗反差很大的场景,拍出的照片往往缺乏一些中间过渡区域。
例如,逆光拍摄风光题材。正常曝光的情况下,背光的暗处总是曝光不足,损失了大量细节。看例图,场景光比很大,反差过高,这样地平线下的部分处于阴影,几乎看不到任何细节。
打开色阶图,可以清晰地发现像素主要集中在亮部及暗部区域,缺乏中间的过渡区域。这是典型的反差过大。
你可以尝试拖动黑、白色滑块,但却无法在不继续损失亮部和暗部细节的前提下让暗部显示更多细节。通常情况下,有两种比较常用的处理方法可以追回画面损失的细节,优化画面整体效果。
第一种方法:利用"亮度/ 对比度"改善反差
逆光拍摄的画面,一般高光与暗部的反差会非常大,两者之间会缺乏中间调的过渡,缺乏一些景物细节。利用"亮度/ 对比度"调整的方式,可以在一定程度上丰富中间调的细节。
操作技巧:亮度/ 对比度改善高反差画面。
步骤1
利用"亮度/ 对比度"改善照片明暗反差的方法非常简单,在Photoshop 中打开要处理的照片,在"图像"菜单中选择"调整"菜单项,然后在弹出的子菜单中选择"亮度/ 对比度"菜单命令,打开"亮度/ 对比度"对话框。将对比度调至最低,可以发现画面的明暗反差变低,而原本较暗的区域显示出了更多的细节。
步骤2
这种调整对于暗部的细节还原效果并不理想,因此适当提高亮度,提亮整个画面,可以进一步还原出更多暗部细节。弊端在于虽然暗部细节丰富起来,但画面的高光部位的表现力却不够理想,换句话说,虽然追回了中间调细节,但却是以牺牲高光区为代价换来的。
第二种方法:利用"色阶"调整改善反差
与"亮度/对比度"调整功能相比,利用"色阶"调整功能来进行高反差画面的优化会更好一些。具体操作也非常简单,调整直方图底部的中间灰调滑块即可。
步骤1
在Photoshop 中打开要处理的照片,在"图像"菜单中选择"调整"菜单项,然后在弹出的子菜单中选择"色阶"菜单命令,打开"色阶"对话框。
步骤2
拖动直方图底部中间的灰调滑块,向左拖动会降低画面的整体反差,增加暗部细节;向右拖动则会增加反差,画面会损失更多暗部细节。因此此处适当向左拖动中间调滑块,可以发现画面的明暗反差变低,而原本较暗的区域显示出了更多细节,画面的整体影调也平滑起来。
步骤3
处理完成后,单击"确定"按钮返回Photoshop 主界面,将照片保存即可。
提示:利用这种直方图中间调调整后的照片效果比较自然,并且画面的高光部位不会继续变亮产生新的高光溢出损失。
第三种方法:利用阴影/ 高光调整改善反差
原照片
处理后的效果
所谓阴影、高光,从字面意思来看比较容易理解,分别代表画面的暗部和亮部。对于高反差画面,通过适当降低亮部、提亮暗部,可以降低反差,增加画面中间调的细节,丰富画面的影调层次。
上一页12 下一页 阅读全文