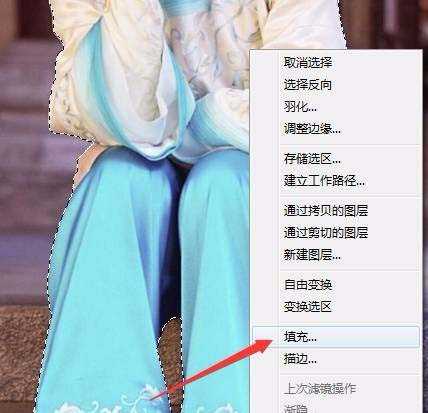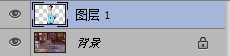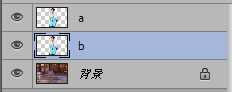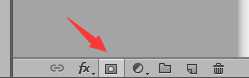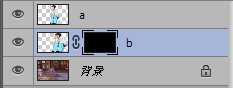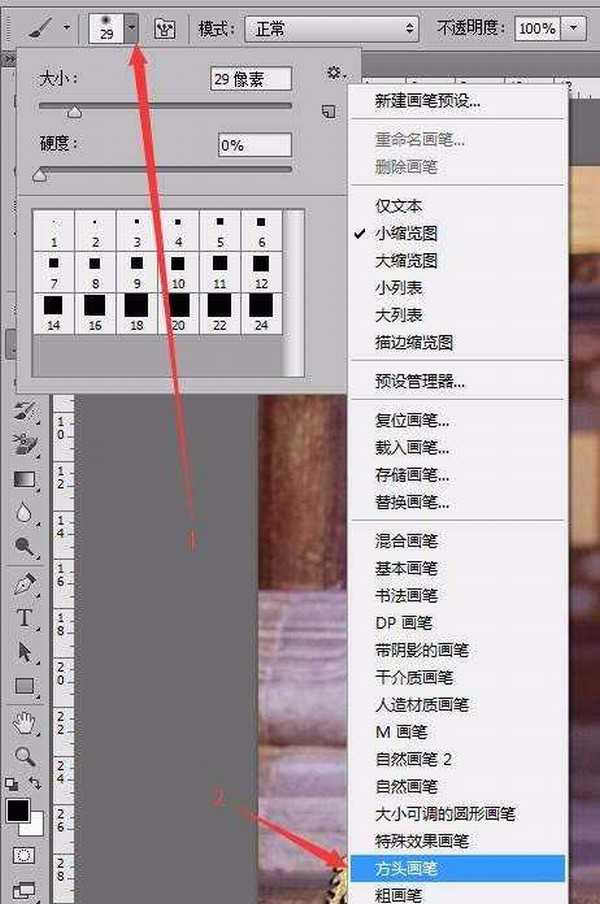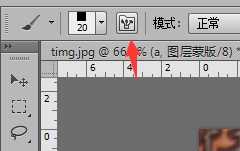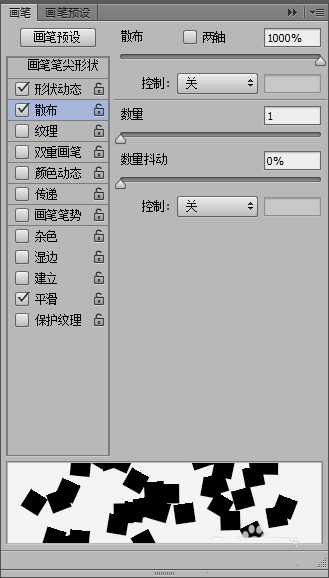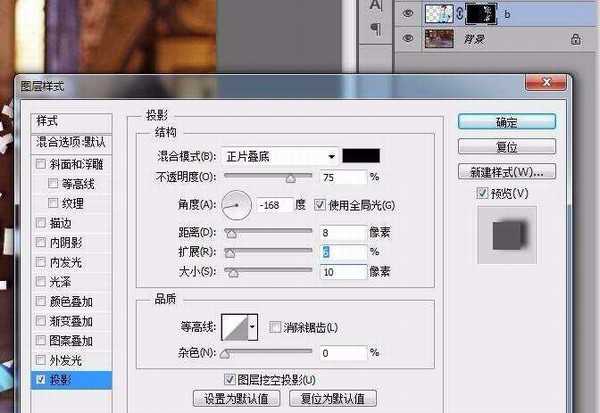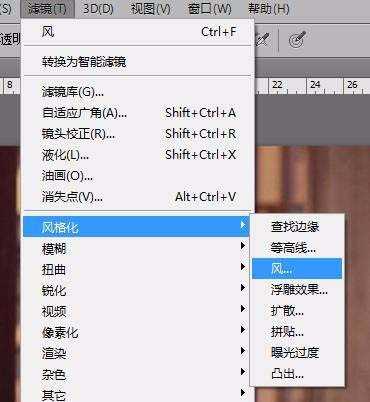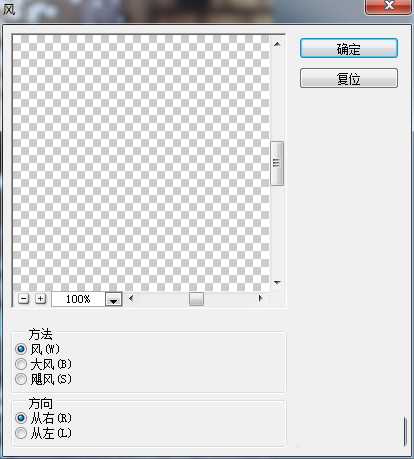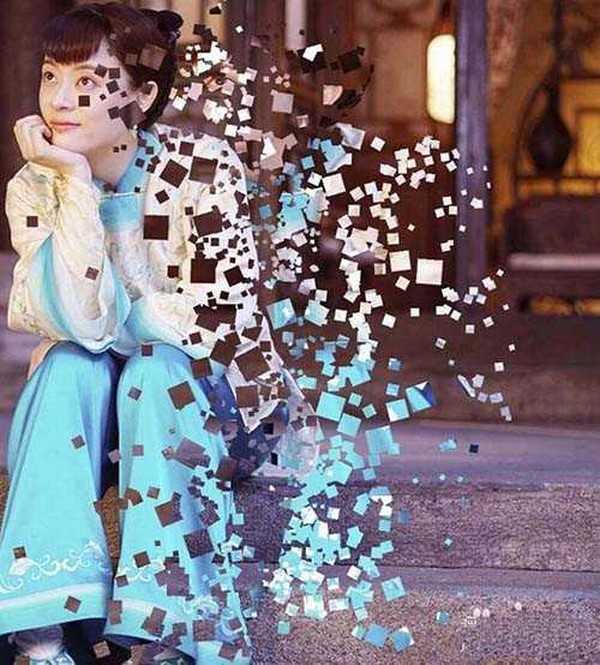PS怎么制作图片爆炸碎片飞溅的效果?
(编辑:jimmy 日期: 2025/11/1 浏览:2)
今天我们就来看看ps制作图片碎片飞溅效果的方法,请看下文详细介绍。
- 软件名称:
- Adobe Photoshop 8.0 中文完整绿色版
- 软件大小:
- 150.1MB
- 更新时间:
- 2015-11-04立即下载
1、当然是把我们的少奶奶放进PS中,然后我们使用钢笔工具,先把少奶奶扣出来,复制到新的图层中,扣取成功后,我们对背景图层进行加工。少奶奶身体出现虚线,说明选取成功,在虚线范围内,我们单击右键,选择填充,选择内容识别
2、隐藏少奶奶图层后,若里面被成功填充其他图案,即为填充成功,我们将图层1复制一层(快捷键Ctrl + J),分别命名为a,b
3、选中图层b,我们使用快捷键Ctrl + T,对图层进行一定的拉升,并拖动位置,单击蒙板工具,我们对b图层创建一个蒙板,使用快捷键Alt + Delet,对蒙板进行填充,此时我们刚才拉升过的少奶奶又不见了,同样的方法,我们对a图层也创建一个蒙板
4、打开画笔工具,无法找到方头笔触的,请参照下图选择 ,单击画笔面板,我们可以对画笔进行不同的参数设置,这里我们可以根据需要随意调整,接下来我们就可以对蒙板进行涂抹,笔触大小可以使用中括号"[]"进行调整
5、选中图层b,前景色调整为白色,同样的方法,我们把b图中的少奶奶涂抹出来,我们为图层b增加一点阴影效果,看上去更有立体感一些,将图层b复制一层(Ctrl + J),然后依旧选择图层b,我们为它增加风的效果
6、好了,大功告成,我们看看最终效果
以上就是ps制作碎片效果的教程,希望大家喜欢,请继续关注。
相关推荐:
ps怎么给照片制作切割碎片效果?
PS怎么给图片制作碎片拼图效果?
PS怎么制作一个彩色碎块化效果的人物剪影?