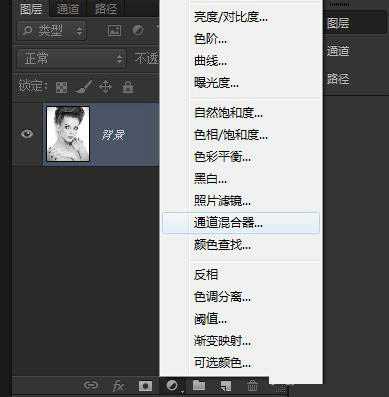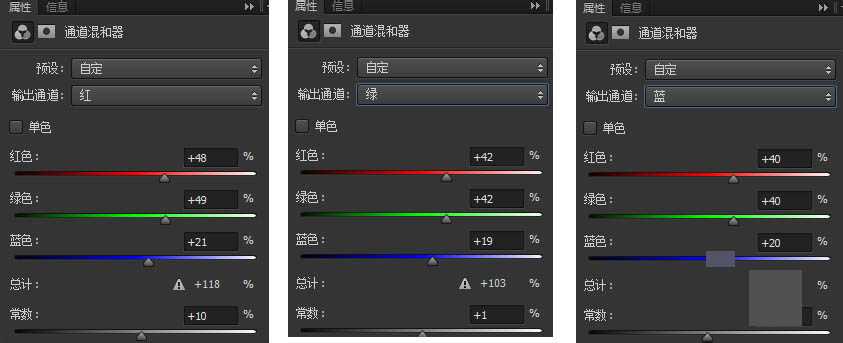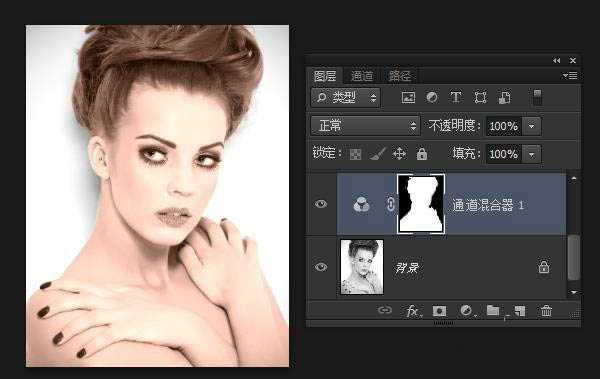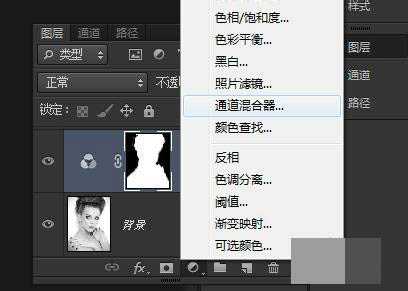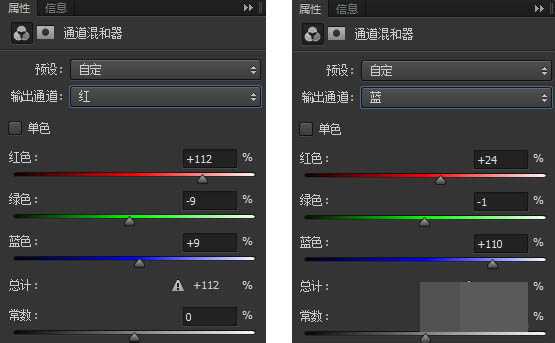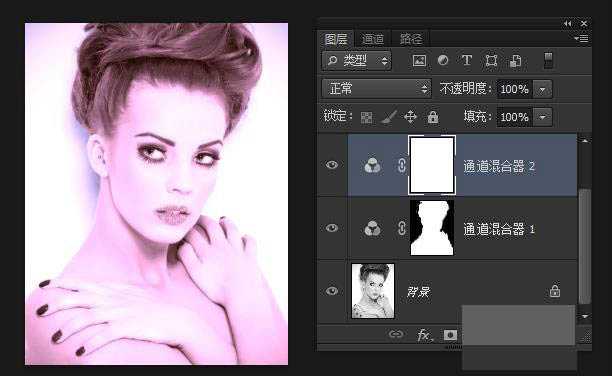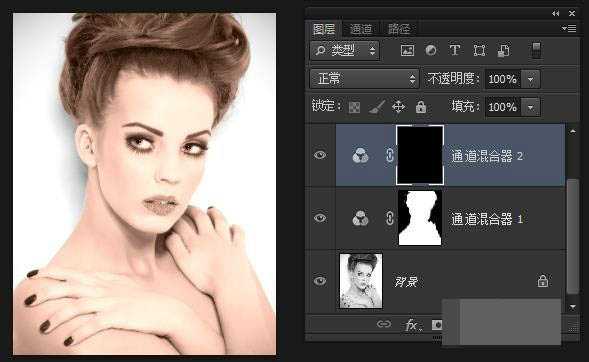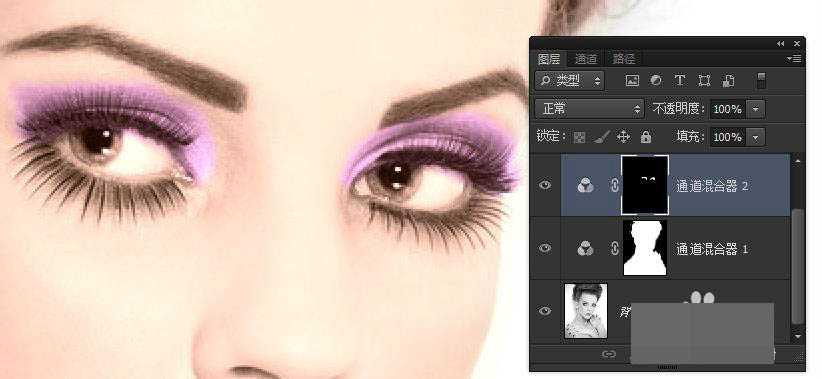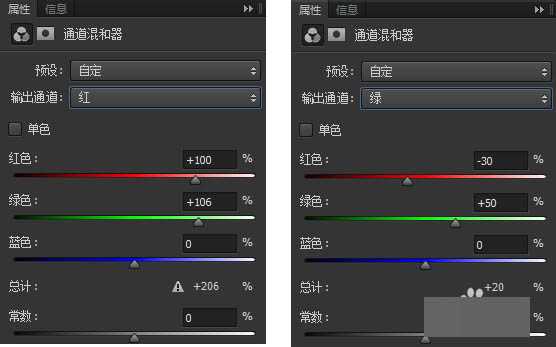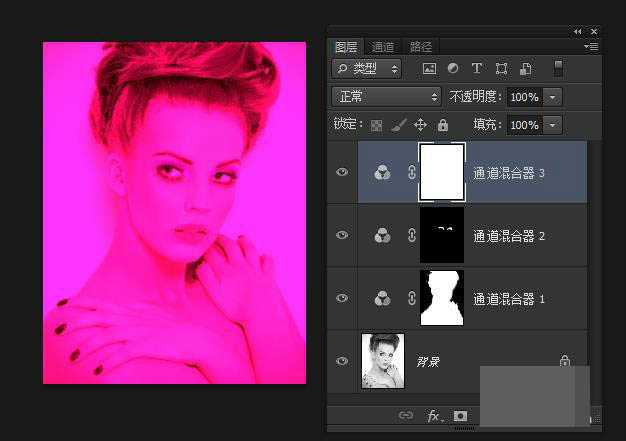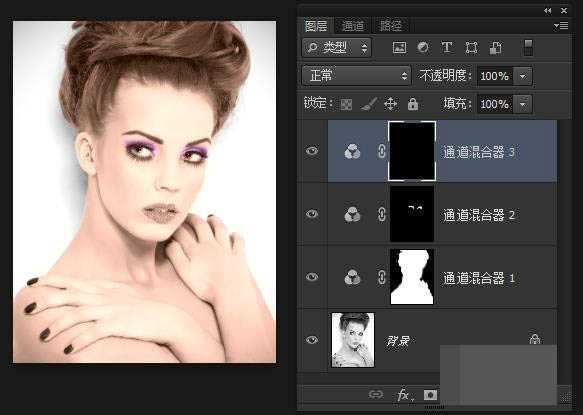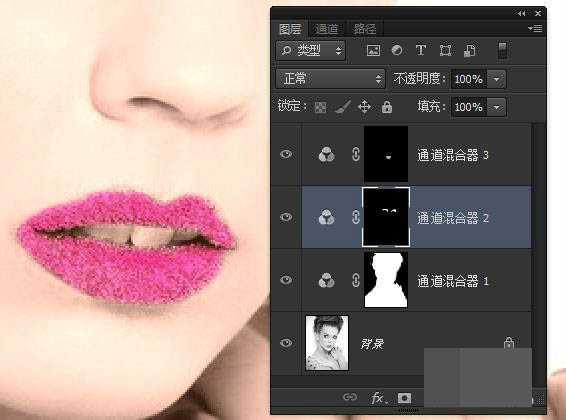ps巧用通道混合器给黑白图片上色教程
(编辑:jimmy 日期: 2025/11/1 浏览:2)
在上篇教程中小编给大家分享了怎么用ps通道混合器无痕的把蝴蝶图片转换颜色?看过的同学对于ps通道混合器应该有了一定的了解,本文小编将给大家介绍怎么用ps通道混合器给黑白图片上色?主要通过对 “通道混合器” 中的三个通道进行设置从而给黑白图片上色,好了,话不多说,下面让我们一起去看看具体的过程吧!
效果图:
素材图:
具体步骤:
1、打开“调整” ---> 选择 “通道混合器”
2、红通道 红色:48 绿色:49 蓝色:21 常数:10%
绿通道 红色:42 绿色:42 蓝色:19 常数:1%
蓝通道 红色:40 绿色:40 蓝色:20 常数:-4%
3、选择“画笔工具” 前景色设置为 黑色 ,硬度 0%
选择“通道混合器”的蒙版--->涂抹白色背景
4、新建“通道混合器2”
红通道 红色:112 绿色:-9 蓝色:9 常数:0%
蓝通道 红色:24 绿色:-1 蓝色:110 常数:0%
5、点击“通道混合器2”的蒙版,然后填充黑色
将“画笔工具”前景色设置为 白色
绘制出人物眼影效果
6、再次新建 “通道混合器3”
红通道 红色:100 绿色:106 蓝色:0 常数:0%
绿通道 红色:-30 绿色:50 蓝色:0 常数:0%
7、点击“通道混合器3”的蒙版,然后填充黑色
将“画笔工具”前景色设置为 白色,设置“不透明度”为50%
在人物的嘴唇上进行涂抹
效果图:
教程结束,以上就是关于ps巧用通道混合器给黑白图片上色教程的全部内容,希望大家看完以后多多练习!更多精彩,尽在网站哦!
相关教程推荐:
怎么用ps通道混合器无痕的把蝴蝶图片转换颜色?
ps怎么给黑白照片上色?ps给黑白照上色、老旧照片还原色彩教程
Photoshop通道混合器原理详解