Win8硬盘安装过程图文详解
(编辑:jimmy 日期: 2025/5/20 浏览:2)
Win8的RTM正式版的已经发布了MSDN下载,RTM的build是9200,和Win7不同的是,Win8只有两个版本,一个是类似Win7家庭版的Core核心版,一个是类似Win7旗舰版和专业版二合一的Pro专业版,而安装方法也不同,Win8无论是核心版还是专业版,都是使用一个镜像进行安装,区别是输入的安装码不同,而安装不同的版本。














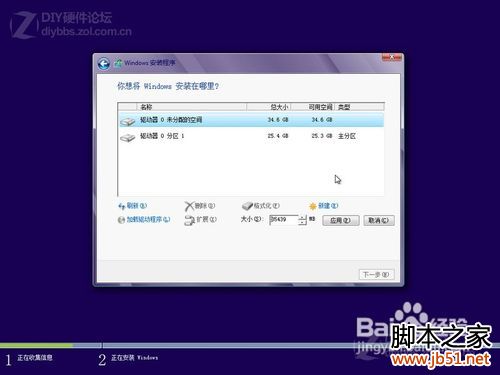




1、首先下载上面链接给出的Win8,然后用winrar、winzip、7Z、好压、软碟通等等解压,然后复制到根目录,如果你不知道什么是根目录,那就直接复制到D盘下和我下图一样的位置,这个分区内有其它的文件没关系,不影响安装系统

下载本帖最下面的NT6 HDD,解压后,把nt6 hdd installer v3.1.2.exe复制到和刚才解压出来的Win8一个目录下,如下图,然后右键点击NT6,选择以管理员身份运行

我是在Win7下安装的,选择2,你可以看一下NT6的提示,如果是XP,那么选1

提示安装完成,重启电脑

重启的时候多了下面的nt6 hdd installer mode 2 [启动 EMS],通过键盘的上下选中,回车进入

开始加载安装文件,稍等一下

直接点下一步,这里选择现在安装,Win8的安装程序正在启动



输入安装码,选择我接受许可条款,然后点击下一步,这里一定要选择【自定义:仅安装安装Windows(高级)】,别选上面那个升级安装,否则会非常漫长



这一步很重要,要格式化你的系统盘,如果不格式化的话,安装好以后,会有两个系统!
点击:驱动器选项(高级)

这时驱动器选项(高级)会消失,然后会多出删除、格式化和新建三个选项,选中你要安装的分区,一般为C盘,然后点格式化,在弹出的框里选ok,然后选中刚才格式化的分区,点下一步 。 如果你是新硬盘,可以选择新建,建立新的分区,以前装过系统的老硬盘,可以跳过此步

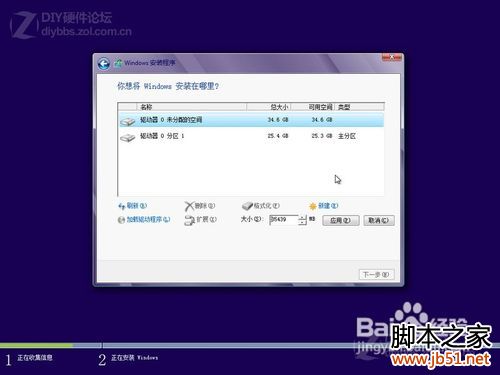
然后就开始自动安装Win8了,这一步时间比较长,耐心等待一下
安装过程中大概要重启三次


系统已经安装好了,下面是进行设置的阶段,输入你的电脑名称等等设置。。。

现在电脑已经安装好了,直接进入了Metro开始菜单,开始使用你的Win8吧
