OpenSolaris系统安装图解教程
(编辑:jimmy 日期: 2025/11/2 浏览:2)
使用光盘引导系统,出现的第一个画面如下:
我们选择第一个,即“Solaris Express, Developer Edition”,进行安装。随后将出现安装方式选择的画面:
我们选择第一个,即图形安装界面,进行安装。接着,系统将初始化Java和图形界面,然后让我们选择键盘布局:
一般来说,大家的键盘都应该是美国英语的布局,故采用默认选项。如果需要改变布局,则通过光标上下移动到相应位置,然后点击回车键进行选择。选择完成后按F2进入下一步:
按回车继续安装过程:
 如果你能看到这个对话框,表明你的电脑可以进行GUI安装过程,请在30秒内按回车键进行确认,否则将进入CLI安装过程。下一步是选择安装的语言:
如果你能看到这个对话框,表明你的电脑可以进行GUI安装过程,请在30秒内按回车键进行确认,否则将进入CLI安装过程。下一步是选择安装的语言: 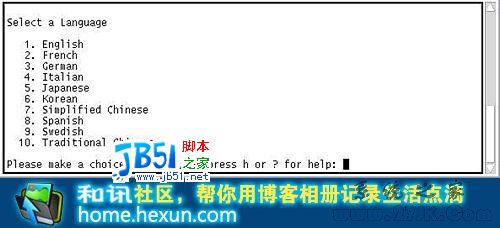
这里,我选择的是1 英文。如果你感觉英文比较吃力,就选择7 简体中文吧。然后选择时区:
 选择Asia(亚洲)下的China(中国),点击Next进入下一步的时间确认:
选择Asia(亚洲)下的China(中国),点击Next进入下一步的时间确认:
如果时间正确,则点击Next进入下一步即可,否则建议事先修改当前时间。然后是输入根用户root的密码:
输入两遍后点击Next进入下一步。系统进行再一次的初始化动作后,将弹出一个软件许可协议书:
选中Accept(接受)复选框,点击Next进入下一步选择要支持的本地字符集等(默认为英文):
根据你的需要选择即可,这里我选择的仍然是英文。下一步是磁盘分区的选择:
选择你需要分区的磁盘,然后点击Next进入下一步进行分区:
 如果你和我一样,希望将Solaris安装在整个硬盘上,则直接点击Next即可进入分区过程:
如果你和我一样,希望将Solaris安装在整个硬盘上,则直接点击Next即可进入分区过程:
这里,安装程序会自动根据你的分区总大小进行计算,并给出一个详细的分区方案,直接点击Next即可进入到最后一步:
点击Install Now即可开始安装Solaris了!!










